Ketika kita mencolokkan salah satu flash disk ke port USB atau pun memasukkan CD/DVD ke drive DVD yang ada di komputer kita, maka secara otomatis akan tampil jendela autoplay seperti gambar di samping. Jendela autoplay tampil dengan beberapa pilihan, tujuannya adalah untuk memudahkan pengguna Windows dalam mengakses isi dari Flash Disk (UFD), CD/DVD dengan hanya memilih perintah yang ditampilkan pada jendela autoplay Windows 7 dan semua versi Windows dari versi sebelumnya hingga terbaru. Perintah program apa yang akan dijalankan ketika Flask Disk tersebut dicolokkan pun dapat di atur agar dapat berjalan secara otomatis untuk waktu selanjutnya. Namun, kadang tampilan jendela autoplay ini pun tidak disenangi oleh sebagian pengguna Windows atau kuatir akan berjalannya beberapa program jahat (virus komputer) ketika flask disk dimasukkan ke komputer atau laptop tersebut, maka kita perlu menonaktifkan autoplay atau disable autoplay agar tidak tampil lagi dan menjalankan beberapa program yang tidak diinginkan di komputer/laptop kesayangan pengguna Windows tersebut.
Cara menonaktifkan autoplay atau autorun ini dapat dilakukan melalui berbagai pengaturan seperti pengaturan melalui Group Policy Editor (gpedit.msc) dan atau melalui Control Panel. Namun, pada Windows 7 hal ini dapat dilakukan melalui Control Panel. Pada pengaturan autoplay melalui control panel ini dapat dilakukan dengan mudah karena dilakukan pada sebuah jendela khusus autoplay, yaitu yang mengatur autoplay hardware dan software yang ada di Windows dan terpasang di komputer tersebut.
Cara Disable Autoplay Flaskdisk (UFD) di Windows 7:
- Nyalakan komputer, jika sudah nyala silakan masuk ke Windows dan buka Control Panel dari menu Start, atau langsung buka Control Panel dari Shortcut (Win Key + R), kemudian pada kolom tersebut ketikkan control panel. Selanjutnya jendela Control Panel akan ditampilkan, pada tampilan gambar di bawah ini Control Panel tampil dengan berdasarkan kategori.
- Pada jendela Control Panel, silakan pilih Hardware and Sound seperti gambar yang terlihat di atas.
- Setelah Jendela Hardware and Sound tampil, selanjutnya pada subcategory Autoplay, pilih Change default settings for media or devices, seperti gambar di bawah ini.
- Selanjutnya jendela pengaturan Autoplay akan ditampilkan seperti pada gambar di bawah ini, silakan pilih hardware atau software yang akan diganti autoplaynya atau jika ingin menonaktifkan semuanya, silakan hilangkan tanda centang pada "Use Autoplay for all media and devices" yaitu di bawah tulisan Choose what happens when you insert each type of media or device. Lihat gambar di bawah ini. Untuk disable autorun atau autoplay UFD (Flash Disk) hilangkan pada tanda centang tersebut, jika ingin memilih pengaturan yang lainnya, silakan pilih sesuai dengan pilihan yang ingin dipilih baik itu hardware seperti CD/DVD maupun program dan game.
Sedangkan untuk pengaturan lainnya dapat melalui Registry Editor (regedit):
- Klik menu Start, selanjutnya klik Run, kemudian ketikkan regedit kotak yang tersedia, selanjutnya klik OK atau tekan tombol Enter.
- Selanjutnya cari lokasi di registry editor yaitu lokasi untuk pengaturan autorun atau autoplay ini, yaitu: HKEY_CURRENT_USER\SOFTWARE\Microsoft\Windows\CurrentVersion\policies\Explorer\NoDriveTypeAutorun
- Selanjutnya klik kanan pada NoDriveTypeAutoRun tersebut, selanjutnya pilih Modify pada menu klik kanan yang ditampilkan.
- Silakan isi Value Data dengan 0xFF untuk menonaktifkan semua drive, atau ganti dengan 0x4 jika hanya ingin mendisable removable drive (Flash disk) saja.
- Akhiri dengan menekan OK atau Enter, kemudian tutup Registry Editor
- Untuk melihat perubahannya, silakan hidupkan ulang komputer (restart)
Untuk pengaturan lainnya dapat menggunakan Group Policy Editor (gpedit.msc) yang hanya bekerja pada Windows 2000, Windows XP, dan Windows Server 2003.
Demikian cara disable autoplay atau autorun USB Flash Disk.































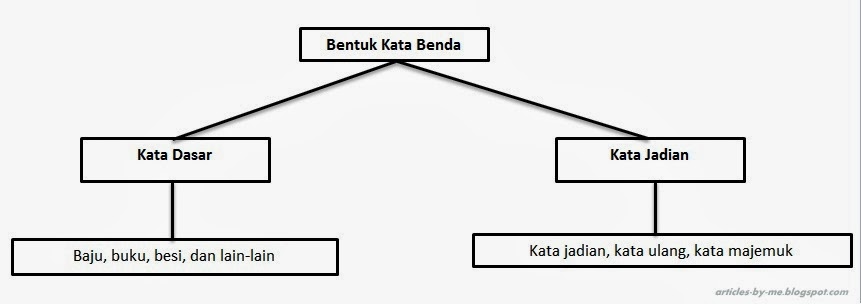

![Download Bleach Episode Lengkap 1-366 Tamat [Batch] Subtitle Indonesia Download Bleach Episode Lengkap 1-366 Tamat [Batch] Subtitle Indonesia](https://blogger.googleusercontent.com/img/b/R29vZ2xl/AVvXsEjg7xSKCNNTN5Qt7Di1NNLFxoqX5xxz8RIAMvIokagQibdhLFsoRrLTknwsSfTTZ8LU39Fwpk5I6KiDaE_SoghX3sxRuf_XgqkrP3tVBBVCQ6zneSddsXDQbVA7AcWIgR7FcAIlWtSpouY_/s72-c/awesome-bleach-widescreen-high-definition-wallpaper-download-pictures-free.jpg)



