Cara Mengetahui SWIFT CODE Pada Bank di Indonesia - Mungkin anda bertanya apa itu SWIFT CODE Pada Bank. Perlu diketahui, bahwa masing-masing bank yang ada saat ini memiliki "SWIFT CODE" baik itu BCA, Mandiri, BI dan Seluruh Bank di Indonesia.
Apa itu SWIFT CODE?
SWIFT CODE identik dengan terminologi “Bank Identifier Code” atau disingkat dengan BIC dalam wacana SWIFT. Salah satu peran SWIFT adalah menjadi “kantor pos global” bagi semua bank di dunia dalam mengirimkan dokumen transaksinya dari satu bank ke bank lain. Seperti layaknya kita mengirimkan surat melalui kantor pos, di sampul surat kita akan selalu memberikan identitas lengkap mengenai siapa penerima surat dan siapa pengirim surat tersebut.
Tiap "SWIFT CODE" pada bank berbeda-beda antar satu bank dengan yang lainnya. Kode-kode ini digunakan pada saat ada transfer uang antar bank, tentunya bagi yang sering melakukan pengiriman dan penerimaan uang pasti sudah akrab dengan SWIFT CODE ini tentunya sudah hafal.
Kesimpulannya bahaa Swift code adalah kode bank yang berguna untuk transaksi secara internasional. Jika anda ingin mengirim atau menerima uang dari luar negeri baik melalui transfer bank maupun kartu kredit maka anda memerlukan kode ini untuk memverfikasinya.
Anda mungkin bertanya kenapa Abah paparkan ini. Karena dalam dunia internet khusus bisnis online SWIFT CODE Pada Bank sangatlah penting. Jika anda ingin transfer uang ke Indonesia dari Luar negeri, pasti akan di tanyakan SWIFT CODE bank tujuan transfer anda. Berikut adalah SWIFT CODE Bank – bank yang ada di Indonesia :
SWIFT CODE Bank – bank yang ada di Indonesia
Kode Bank di Indonesia
Apabila ingin mengirim uang antar bank di Indonesia, biasa disebut Kliring maka diperlukan kode bank. Silakan anda pilih kode yang sesuai dengan Bank tempat anda menabung :
1. ABN AMRO Bank: 052
2. American Express Bank LTD: 030
3. Bank Of America: 033
4. Bank Of China Limited: 069
5. BPD Aceh: 116
6. BPD Bali: 129
7. BPD Bengkulu: 133
8. BPD Jambi: 115
9. BPD Jawa Barat dan Banten: 110
10. BPD Jawa Tengah: 113
11. BPD Jawa Timur: 114
12. BPD Kalimantan Barat: 123
13. BPD Kalimantan Selatan: 122
14. BPD Kalimantan Tengah: 125
15. BPD Kalimantan Timur: 124
16. BPD Lampung: 121
17. BPD Maluku: 131
18. BPD Nusa Tenggara Barat: 128
19. BPD Nusa Tenggara Timur: 130
20. BPD Papua: 132
21. BPD Riau: 119
22. BPD Sulawesi Selatan: 126
23. BPD Sulawesi Tengah: 134
24. BPD Sulawesi Tenggara: 135
25. BPD Sulawesi Utara: 127
26. BPD Sumatera Barat: 118
27. BPD Sumatera Selatan: 120
28. BPD Sumatera Utara: 117
29. BPD Yogyakarta: 112
30. Citibank: 031
31. Deutsche Bank AG: 067
32. JP. Morgan Chase Bank: 032
33. Anglomas Internasional Bank: 531
34. ANZ Panin Bank: 061
35. Bank Agroniaga, Tbk: 494
36. Bank Akita: 525
37. Bank Alfindo: 503
38. Bank Antardaerah: 088
39. Bank Arta Niaga Kencana: 020
40. Bank Artha Graha Internasional: 037
41. Bank Artos Indonesia: 542
42. Bank Bintang Manunggal: 484
43. Bank Bisnis Internasional: 459
44. Bank BNP Paribas Indonesia: 057
45. Bank Bukopin: 441
46. Bank Bumi Arta: 076
47. Bank Bumipetera Indonesia: 485
48. Bank Capital Indonesia: 054
49. Bank Central Asia: 014
50. Bank Century: 095
51. Bank China Trust Indonesia: 949
52. Bank CommonWealth: 950
53. Bank Credit Agricole Indosuez: 039
54. Bank Danamon Indonesia: 011
55. Bank DBS Indonesia: 046
56. Bank Dipo Internasional: 523
57. Bank DKI: 111
58. Bank Ekonomi Raharja: 087
59. Bank Eksekutif Internasional: 558
60. Bank Ekspor Indonesia: 003
61. Bank Fama Internasional: 562
62. Bank Finconesia: 945
63. Bank Ganesha: 161
64. Bank Haga: 089
65. Bank Hagakita: 159
66. Bank Harda Internasional: 567
67. Bank Harfa: 517
68. Bank Harmoni Internasional: 166
69. Bank Himpunan Saudara 1906, Tbk: 212
70. Bank IFI: 093
71. Bank INA Perdana: 513
72. Bank Index Selindo: 555
73. Bank Indomonex: 498
74. Bank Internasional Indonesia: 016
75. Bank Jasa Arta: 422
76. Bank Jasa Jakarta: 472
77. Bank Keppel Tatlee Buana: 053
78. Bank Kesawan: 167
79. Bank Kesejahteraan Ekonomi: 535
80. Bank Lippo: 026
81. Bank Mandiri: 008
82. Bank Maspion Indonesia: 157
83. Bank Mayapada Internasional: 097
84. Bank Maybank Indocorp: 947
85. Bank Mayora: 553
86. Bank Mega: 426
87. Bank Merincorp: 946
88. Bank Mestika Dharma: 151
89. Bank Metro Express: 152
90. Bank Mitraniaga: 491
91. Bank Mizuho Indonesia: 048
92. Bank Muamalat Indonesia: 147
93. Bank Multi Arta Sentosa: 548
94. Bank Multicor: 036
95. Bank Negara Indonesia: 009
96. Bank Niaga: 022
97. Bank NISP: 028
98. Bank Nusantara Parahyangan: 145
99. Bank OCBC Indonesia: 948
100. Bank Permata: 013
101. Bank Persyarikatan Indonesia: 521
102. Bank Purba Danarta: 547
103. Bank Rabobank Internasional Indonesia: 060
104. Bank Rakyat Indonesia: 002
105. Bank Resona Perdania: 047
106. Bank Royal Indonesia: 501
107. Bank Shinta Indonesia: 153
108. Bank Sinar Harapan Bali: 564
109. Bank Sri Partha: 466
110. Bank Sumitomo Mitsui Indonesia: 045
111. Bank Swadesi: 146
112. Bank Swaguna: 405
113. Bank Syariah Mandiri: 451
114. Bank Syariah Mega Indonesia: 506
115. Bank Tabungan Negara: 200
116. Bank Tabungan Pensiunan Nasional: 213
117. Bank UIB: 536
118. Bank UOB Buana: 023
119. Bank UOB Indonesia: 058
120. Bank Victoria International: 566
121. Bank Windu Kentjana: 162
122. Bank Woori Indonesia: 068
123. Bank Yudha Bhakti: 490
124. Bank Centratama Nasional: 559
125. Bank Halim Indonesia: 164
126. Bank ING Indonesia: 034
127. Korea Exchange Bank Danamon: 059
128. Bank Liman International: 526
129. Bank PAN Indonesia: 019
130. Bank Prima Master: 520
131. Bank Standard Chartered: 050
132. The Bangkok Bank Comp: 040
133. The Bank Of Tokyo Mitshubisi UFJ: 042
134. HSBC: 041
Catatan : Untuk kode cabangnya silahkan tanya ke Customer Service masing-masing bank. Ingat kode cabang adalah 4 digit. Jika CSnya memberikan 2 digit atau 3 digit maka tambahkan saja angka nol didepannya untuk menggenapkan menjadi 4 digit. Sebagai contoh, kode cabang bank anda adalah 59 maka tambahkan saja dua nol didepannya menjadi 0059.
Contohnya : Untuk BCA bisa dilihat di: http://www.klikbca.com/individual/silver/network.html
Nomor account BCA = 4560717xxx
Bank Code = 014
Branch Code = xxxxx
SWIFT CODE "BIC" = CENAIDJA
Bank Name = Bank Central Asia
Sumber Original Artikel : Abah Tips Blog
Apa itu SWIFT CODE?
SWIFT CODE identik dengan terminologi “Bank Identifier Code” atau disingkat dengan BIC dalam wacana SWIFT. Salah satu peran SWIFT adalah menjadi “kantor pos global” bagi semua bank di dunia dalam mengirimkan dokumen transaksinya dari satu bank ke bank lain. Seperti layaknya kita mengirimkan surat melalui kantor pos, di sampul surat kita akan selalu memberikan identitas lengkap mengenai siapa penerima surat dan siapa pengirim surat tersebut.
Tiap "SWIFT CODE" pada bank berbeda-beda antar satu bank dengan yang lainnya. Kode-kode ini digunakan pada saat ada transfer uang antar bank, tentunya bagi yang sering melakukan pengiriman dan penerimaan uang pasti sudah akrab dengan SWIFT CODE ini tentunya sudah hafal.
Kesimpulannya bahaa Swift code adalah kode bank yang berguna untuk transaksi secara internasional. Jika anda ingin mengirim atau menerima uang dari luar negeri baik melalui transfer bank maupun kartu kredit maka anda memerlukan kode ini untuk memverfikasinya.
Anda mungkin bertanya kenapa Abah paparkan ini. Karena dalam dunia internet khusus bisnis online SWIFT CODE Pada Bank sangatlah penting. Jika anda ingin transfer uang ke Indonesia dari Luar negeri, pasti akan di tanyakan SWIFT CODE bank tujuan transfer anda. Berikut adalah SWIFT CODE Bank – bank yang ada di Indonesia :
SWIFT CODE Bank – bank yang ada di Indonesia
- ABN AMRO Bank: ABNAIDJA
- Hagabank: HAGAIDJA
- Bank Artha Graha: ARTGIDJA
- Bank Bumiputera Indonesia: BUMIIDJA
- Bank Bumi Arta Indonesia: BBAIIDJA
- Bank Buana Indonesia: BBIJIDJA
- Bank Danamon: BDINIDJA
- Bank Mandiri (not Bank Syariah Mandiri): BEIIIDJA
- Bangkok Bank: BKKBIDJA
- Bank Niaga: BNIAIDJA
- Bank Negara Indonesia (BNI): BNINIDJA
- Bank BNP Paribas Indonesia: BNPAIDJA
- Bank Resona Perdania: BPIAIDJA
- Bank Rakyat Indonesia (BRI): BRINIDJA
- Bank Bukopin: BBUKIDJA
- Bank Central Asia (BCA): CENAIDJA
- Deutsche Bank AG: DEUTIDJA
- Bank Mizuho Indonesia: MHCCIDJA
- Hongkong and Shanghai Banking (HSBC): HSBCIDJA
- Bank Internasional Indonesia (BII): IBBKIDJA
- Bank Indonesia: INDOIDJA
- Lippo Bank: LIPBIDJA
- Bank NISP: NISPIDJA
- Pan Indonesia Bank: PINBIDJA
- Bank Rabobank International Indonesia: RABOIDJA
- Bank UFJ Indonesia (formerly Bank Sanwa Indonesia): SAINIDJA
- Bank Swadesi: SWBAIDJA
- Bank Tabungan Negara (BTN): BTANIDJA
- Bank UOB Indonesia: UOBBIDJA
- Bank Permata: BBBAIDJA
- Bank Maybank Indocorp: MBBEIDJA
- Bank Chinatrust Indonesia: CTCBIDJA
- Woori Bank Indonesia: HVBKIDJA
- Bank Sumitomo Mitsui Indonesia: SUNIIDJA
- Bank Finconesia: FINBIDJA
- Bank OCBC Indonesia: OCBCIDJA
- Bank Kesawan: AWANIDJA
- Bank Commonwealth: BICNIDJA
- Bank Ekonomi Raharja: EKONIDJA
- Bank DBS Indonesia: DBSBIDJA
- Bank CIC International (formerly Bank Century Intervest Corp): CICTIDJA
- Bank Ekspor Indonesia: BEXIIDJA
- Bank Mega: MEGAIDJA
- Bank of China, Jakarta Branch: BKCHIDJA
- Bank Syariah Mandiri (not Bank Mandiri): BSMDIDJA
Kode Bank di Indonesia
Apabila ingin mengirim uang antar bank di Indonesia, biasa disebut Kliring maka diperlukan kode bank. Silakan anda pilih kode yang sesuai dengan Bank tempat anda menabung :
1. ABN AMRO Bank: 052
2. American Express Bank LTD: 030
3. Bank Of America: 033
4. Bank Of China Limited: 069
5. BPD Aceh: 116
6. BPD Bali: 129
7. BPD Bengkulu: 133
8. BPD Jambi: 115
9. BPD Jawa Barat dan Banten: 110
10. BPD Jawa Tengah: 113
11. BPD Jawa Timur: 114
12. BPD Kalimantan Barat: 123
13. BPD Kalimantan Selatan: 122
14. BPD Kalimantan Tengah: 125
15. BPD Kalimantan Timur: 124
16. BPD Lampung: 121
17. BPD Maluku: 131
18. BPD Nusa Tenggara Barat: 128
19. BPD Nusa Tenggara Timur: 130
20. BPD Papua: 132
21. BPD Riau: 119
22. BPD Sulawesi Selatan: 126
23. BPD Sulawesi Tengah: 134
24. BPD Sulawesi Tenggara: 135
25. BPD Sulawesi Utara: 127
26. BPD Sumatera Barat: 118
27. BPD Sumatera Selatan: 120
28. BPD Sumatera Utara: 117
29. BPD Yogyakarta: 112
30. Citibank: 031
31. Deutsche Bank AG: 067
32. JP. Morgan Chase Bank: 032
33. Anglomas Internasional Bank: 531
34. ANZ Panin Bank: 061
35. Bank Agroniaga, Tbk: 494
36. Bank Akita: 525
37. Bank Alfindo: 503
38. Bank Antardaerah: 088
39. Bank Arta Niaga Kencana: 020
40. Bank Artha Graha Internasional: 037
41. Bank Artos Indonesia: 542
42. Bank Bintang Manunggal: 484
43. Bank Bisnis Internasional: 459
44. Bank BNP Paribas Indonesia: 057
45. Bank Bukopin: 441
46. Bank Bumi Arta: 076
47. Bank Bumipetera Indonesia: 485
48. Bank Capital Indonesia: 054
49. Bank Central Asia: 014
50. Bank Century: 095
51. Bank China Trust Indonesia: 949
52. Bank CommonWealth: 950
53. Bank Credit Agricole Indosuez: 039
54. Bank Danamon Indonesia: 011
55. Bank DBS Indonesia: 046
56. Bank Dipo Internasional: 523
57. Bank DKI: 111
58. Bank Ekonomi Raharja: 087
59. Bank Eksekutif Internasional: 558
60. Bank Ekspor Indonesia: 003
61. Bank Fama Internasional: 562
62. Bank Finconesia: 945
63. Bank Ganesha: 161
64. Bank Haga: 089
65. Bank Hagakita: 159
66. Bank Harda Internasional: 567
67. Bank Harfa: 517
68. Bank Harmoni Internasional: 166
69. Bank Himpunan Saudara 1906, Tbk: 212
70. Bank IFI: 093
71. Bank INA Perdana: 513
72. Bank Index Selindo: 555
73. Bank Indomonex: 498
74. Bank Internasional Indonesia: 016
75. Bank Jasa Arta: 422
76. Bank Jasa Jakarta: 472
77. Bank Keppel Tatlee Buana: 053
78. Bank Kesawan: 167
79. Bank Kesejahteraan Ekonomi: 535
80. Bank Lippo: 026
81. Bank Mandiri: 008
82. Bank Maspion Indonesia: 157
83. Bank Mayapada Internasional: 097
84. Bank Maybank Indocorp: 947
85. Bank Mayora: 553
86. Bank Mega: 426
87. Bank Merincorp: 946
88. Bank Mestika Dharma: 151
89. Bank Metro Express: 152
90. Bank Mitraniaga: 491
91. Bank Mizuho Indonesia: 048
92. Bank Muamalat Indonesia: 147
93. Bank Multi Arta Sentosa: 548
94. Bank Multicor: 036
95. Bank Negara Indonesia: 009
96. Bank Niaga: 022
97. Bank NISP: 028
98. Bank Nusantara Parahyangan: 145
99. Bank OCBC Indonesia: 948
100. Bank Permata: 013
101. Bank Persyarikatan Indonesia: 521
102. Bank Purba Danarta: 547
103. Bank Rabobank Internasional Indonesia: 060
104. Bank Rakyat Indonesia: 002
105. Bank Resona Perdania: 047
106. Bank Royal Indonesia: 501
107. Bank Shinta Indonesia: 153
108. Bank Sinar Harapan Bali: 564
109. Bank Sri Partha: 466
110. Bank Sumitomo Mitsui Indonesia: 045
111. Bank Swadesi: 146
112. Bank Swaguna: 405
113. Bank Syariah Mandiri: 451
114. Bank Syariah Mega Indonesia: 506
115. Bank Tabungan Negara: 200
116. Bank Tabungan Pensiunan Nasional: 213
117. Bank UIB: 536
118. Bank UOB Buana: 023
119. Bank UOB Indonesia: 058
120. Bank Victoria International: 566
121. Bank Windu Kentjana: 162
122. Bank Woori Indonesia: 068
123. Bank Yudha Bhakti: 490
124. Bank Centratama Nasional: 559
125. Bank Halim Indonesia: 164
126. Bank ING Indonesia: 034
127. Korea Exchange Bank Danamon: 059
128. Bank Liman International: 526
129. Bank PAN Indonesia: 019
130. Bank Prima Master: 520
131. Bank Standard Chartered: 050
132. The Bangkok Bank Comp: 040
133. The Bank Of Tokyo Mitshubisi UFJ: 042
134. HSBC: 041
Catatan : Untuk kode cabangnya silahkan tanya ke Customer Service masing-masing bank. Ingat kode cabang adalah 4 digit. Jika CSnya memberikan 2 digit atau 3 digit maka tambahkan saja angka nol didepannya untuk menggenapkan menjadi 4 digit. Sebagai contoh, kode cabang bank anda adalah 59 maka tambahkan saja dua nol didepannya menjadi 0059.
Contohnya : Untuk BCA bisa dilihat di: http://www.klikbca.com/individual/silver/network.html
Nomor account BCA = 4560717xxx
Bank Code = 014
Branch Code = xxxxx
SWIFT CODE "BIC" = CENAIDJA
Bank Name = Bank Central Asia
Sumber Original Artikel : Abah Tips Blog










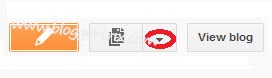
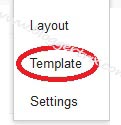






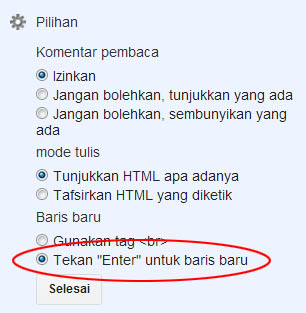
![Download Bleach Episode Lengkap 1-366 Tamat [Batch] Subtitle Indonesia Download Bleach Episode Lengkap 1-366 Tamat [Batch] Subtitle Indonesia](https://blogger.googleusercontent.com/img/b/R29vZ2xl/AVvXsEjg7xSKCNNTN5Qt7Di1NNLFxoqX5xxz8RIAMvIokagQibdhLFsoRrLTknwsSfTTZ8LU39Fwpk5I6KiDaE_SoghX3sxRuf_XgqkrP3tVBBVCQ6zneSddsXDQbVA7AcWIgR7FcAIlWtSpouY_/s72-c/awesome-bleach-widescreen-high-definition-wallpaper-download-pictures-free.jpg)



