Cara MUDAH install windows dengan USB, Jika Anda memiliki netbook dan ingin meng-upgrade atau menginstall ke Windows 7/8, Anda mungkin bertanya-tanya bagaimana melakukannya tanpa DVD eksternal. Hari ini kami menunjukkan cara untuk menginstal Windows 7 dari USB flash drive.
Instalasi Windows 7 dari flash drive pada dasarnya sama seperti menginstal dari DVD. Sebagian besar pekerjaan adalah menyiapkan flash drive Anda sehingga menjadi perangkat bootable dengan OS di atasnya. Di sini kita akan melihat pada beberapa utilitas yang akan memungkinkan Anda untuk dengan mudah membuat bootable USB drive dan copy Windows 7 untuk itu.
Hal ini membutuhkan XP SP2 atau lebih tinggi dan jika Anda menggunakan mesin XP Anda harus .NET Framework 2.0, dan Microsoft Gambar Menguasai API V2. Tampaknya untuk bekerja baik jika saya menformat flash drive sebagai NTFS sebelumnya.
Instalasi Windows 7 dari flash drive pada dasarnya sama seperti menginstal dari DVD. Sebagian besar pekerjaan adalah menyiapkan flash drive Anda sehingga menjadi perangkat bootable dengan OS di atasnya. Di sini kita akan melihat pada beberapa utilitas yang akan memungkinkan Anda untuk dengan mudah membuat bootable USB drive dan copy Windows 7 untuk itu.
Catatan: Anda akan memerlukan minimal 4GB flash drive untuk mendedikasikan untuk file instalasi.
Windows 7 USB / DVD Download Alat
Jika Anda memiliki image ISO dari Windows 7, dengan menggunakan utilitas gratis dari Microsoft adalah pilihan yang cepat dan mudah untuk mendapatkan gambar pada USB flash drive Anda.
Jika Anda memiliki image ISO dari Windows 7, dengan menggunakan utilitas gratis dari Microsoft adalah pilihan yang cepat dan mudah untuk mendapatkan gambar pada USB flash drive Anda.
Hal ini membutuhkan XP SP2 atau lebih tinggi dan jika Anda menggunakan mesin XP Anda harus .NET Framework 2.0, dan Microsoft Gambar Menguasai API V2. Tampaknya untuk bekerja baik jika saya menformat flash drive sebagai NTFS sebelumnya.
Ini adalah proses yang cukup simpel, pertama browse ke lokasi file Windows 7 ISO Anda dan klik Next.
Pilih perangkat USB ... ini juga membantu Anda membakar ISO ke DVD juga jika Anda membutuhkan pilihan itu.
Pilih flash drive Anda dan klik Mulai menyalin.
Sekarang hanya menunggu proses untuk menyelesaikan. Drive akan diformat dan file disalin ke flash drive.
Ketika proses selesai Anda akan dapat melihat file pada flash drive seperti yang Anda lakukan jika Anda membuka disk instalasi. Sekarang Anda dapat memulai instalasi di komputer manapun yang memungkinkan Anda untuk boot dari USB drive.
WinToFlash
Jika Anda ingin mentransfer instalasi Windows 7 ke USB ... cara yang mudah untuk digunakan adalah WinToFlash. Cukup ikuti perintahnya, dan Anda akan siap untuk menginstal Windows 7 dari flash drive Anda dalam waktu singkat.
Jika Anda ingin mentransfer instalasi Windows 7 ke USB ... cara yang mudah untuk digunakan adalah WinToFlash. Cukup ikuti perintahnya, dan Anda akan siap untuk menginstal Windows 7 dari flash drive Anda dalam waktu singkat.
Hal yang bagus tentang utilitas ini juga menawarkan fitur-fitur canggih yang berbeda dan tugas untuk versi Windows lainnya juga.
Ini semudah memilih lokasi disk instalasi Windows dan USB drive. Dimana dalam contoh ini DVD adalah drive (E :) dan flash drive (F :). Mereka merekomendasikan untuk mematikan Antivirus Anda untuk meningkatkan kecepatan proses, tapi kami memiliki MSE berjalan pada komputer kita dan itu tampaknya tidak mempengaruhi kinerja sama sekali.
Berikutnya, Anda akan perlu untuk menyetujui Windows 7 EULA dan tekan terus.
Sekarang hanya menunggu sampai drive diformat dan file-file tersebut ditransfer ke USB drive. Jumlah waktu yang dibutuhkan akan bervariasi antara sistem. Dalam pengujian kami butuh sekitar 10 menit untuk menyelesaikan ke 8GB flash drive.
Itu dia! Sekarang drive siap sehingga Anda dapat menginstal Windows 7 pada netbook Anda atau komputer lain yang mendukung boot dari USB drive.
kesimpulan
WinToFlash masih dalam versi Beta dan tidak memerlukan instalasi untuk digunakan. Microsoft tampaknya menjadi Open Source ini, memerlukan instalasi, dan beberapa persyaratan lain seperti .NET Framework. Kedua perangkat tersebut gratis dan masing-masing bekerja sedikit berbeda, sehingga Anda harus memilih untuk menggunakan bekerja terbaik dalam situasi Anda. Jika Anda tidak ingin secara manual membuat bootable flash drive dan salin file instalasi selesai, maka Anda mungkin ingin memeriksa ini sangat mudah digunakan utilitas.
WinToFlash masih dalam versi Beta dan tidak memerlukan instalasi untuk digunakan. Microsoft tampaknya menjadi Open Source ini, memerlukan instalasi, dan beberapa persyaratan lain seperti .NET Framework. Kedua perangkat tersebut gratis dan masing-masing bekerja sedikit berbeda, sehingga Anda harus memilih untuk menggunakan bekerja terbaik dalam situasi Anda. Jika Anda tidak ingin secara manual membuat bootable flash drive dan salin file instalasi selesai, maka Anda mungkin ingin memeriksa ini sangat mudah digunakan utilitas.



























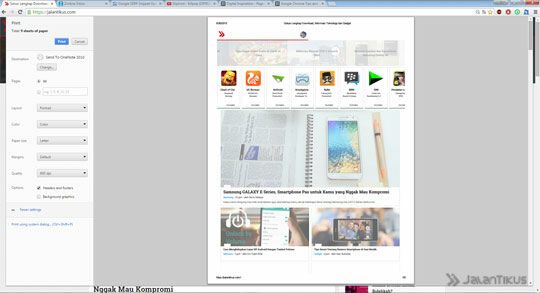
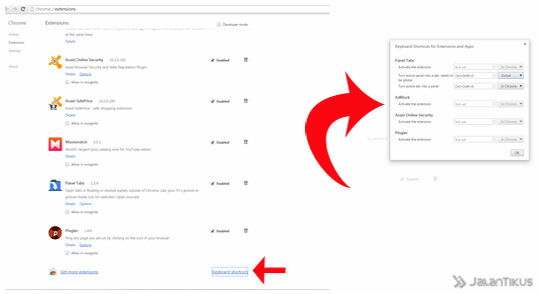
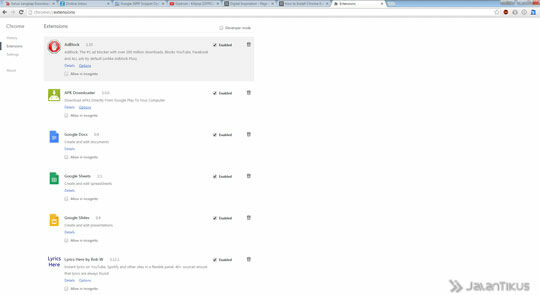
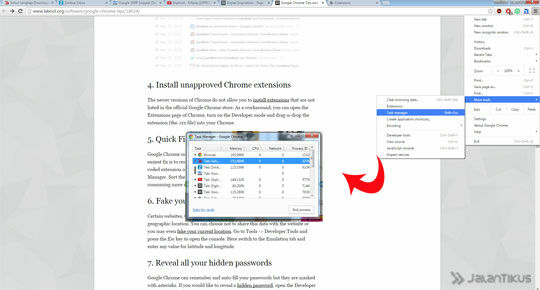
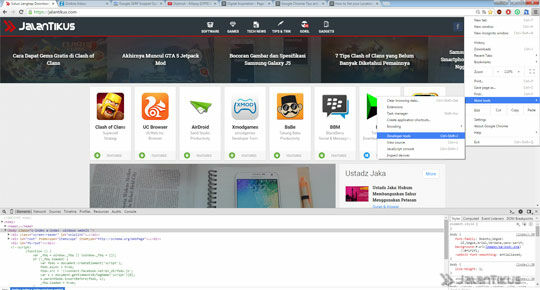

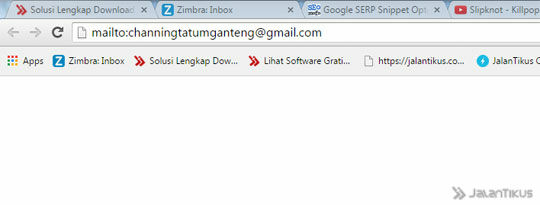
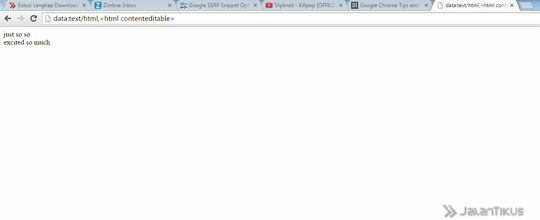
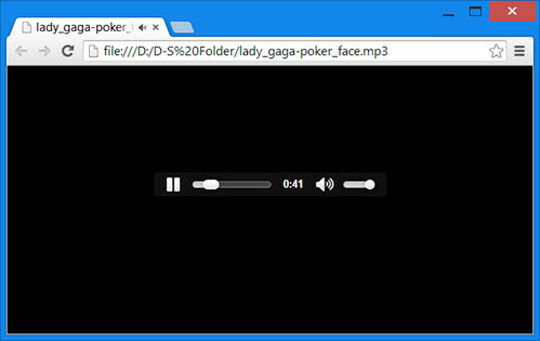
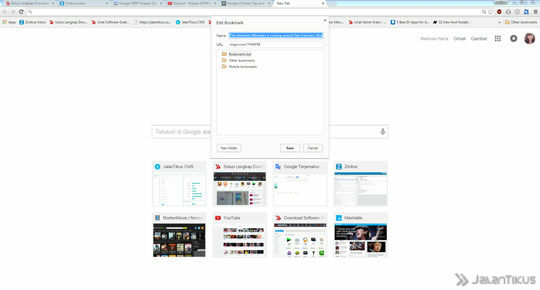
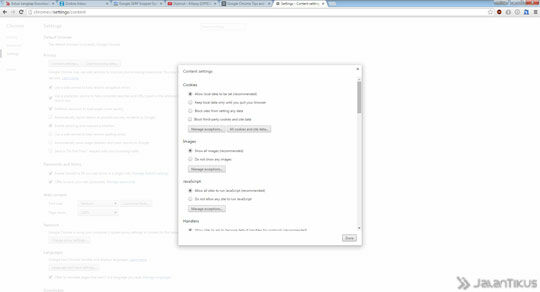
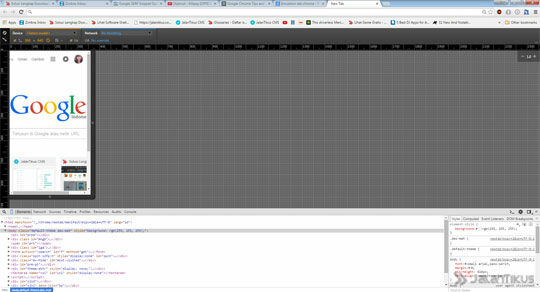
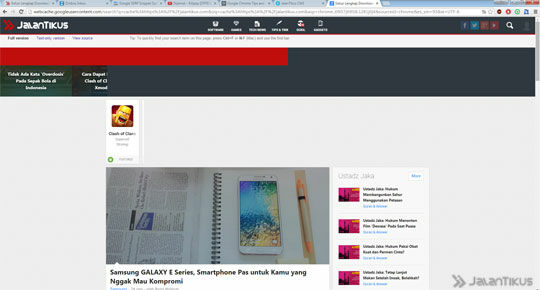
![Download Bleach Episode Lengkap 1-366 Tamat [Batch] Subtitle Indonesia Download Bleach Episode Lengkap 1-366 Tamat [Batch] Subtitle Indonesia](https://blogger.googleusercontent.com/img/b/R29vZ2xl/AVvXsEjg7xSKCNNTN5Qt7Di1NNLFxoqX5xxz8RIAMvIokagQibdhLFsoRrLTknwsSfTTZ8LU39Fwpk5I6KiDaE_SoghX3sxRuf_XgqkrP3tVBBVCQ6zneSddsXDQbVA7AcWIgR7FcAIlWtSpouY_/s72-c/awesome-bleach-widescreen-high-definition-wallpaper-download-pictures-free.jpg)



