Beberapa waktu yang lalu saya mencari sebuat informasi agar otomatis Sign-in Lync/Skype pada user Business, dalam kasus saya menggunakan Office 2013, banyak sekali saya menemukan sumber-sumber informasi tapi belum ada satupun yang dapat mengabulkan keingin saya untuk sign-in user bussiness.
Masalahnya adalah ketika anda sign-in untuk contoh pada Office 2013 dengan Skype, Klien bisnis pada Skype akan otomatis mulai tapi ini akan langsung bertanya UPN (User Principal Name),untuk bisa masuk, seperti pada gambar dibawah ini. Dalam kasus saya ini tidak user-friendly jadi kami harus menyelesaikan masalah ini.
Saya menemukan cara dengan pasangan dari kunci registri dengan alat sysinternals procmon.exe dan menbuat file registry untuk di import. Masalah telah membuat beberapa tombol yang diperlukan UPN, jadi masalah ini berakhir dengan script PowerShell.
Catatan! Script ini benar-benar tanpa kontrol error, dan mungkin atau mungkin tidak bekerja di lingkungan Anda, itu tergantung pada setup dan konfigurasi. Hal ini terutama ditulis untuk Office 365 dan layanan tidak di-prem.
Pokoknya ini adalah script yang kita digunakan dan disebarkan kepada pengguna, dan script secara otomatis mengadopsi untuk lingkungan Anda tanpa perubahan.
Happy Skype deployment, please comment if this works or not for you!
Masalahnya adalah ketika anda sign-in untuk contoh pada Office 2013 dengan Skype, Klien bisnis pada Skype akan otomatis mulai tapi ini akan langsung bertanya UPN (User Principal Name),untuk bisa masuk, seperti pada gambar dibawah ini. Dalam kasus saya ini tidak user-friendly jadi kami harus menyelesaikan masalah ini.
Saya menemukan cara dengan pasangan dari kunci registri dengan alat sysinternals procmon.exe dan menbuat file registry untuk di import. Masalah telah membuat beberapa tombol yang diperlukan UPN, jadi masalah ini berakhir dengan script PowerShell.
Catatan! Script ini benar-benar tanpa kontrol error, dan mungkin atau mungkin tidak bekerja di lingkungan Anda, itu tergantung pada setup dan konfigurasi. Hal ini terutama ditulis untuk Office 365 dan layanan tidak di-prem.
Pokoknya ini adalah script yang kita digunakan dan disebarkan kepada pengguna, dan script secara otomatis mengadopsi untuk lingkungan Anda tanpa perubahan.
#Get the current domain
$domain = [System.DirectoryServices.ActiveDirectory.Domain]::GetCurrentDomain()
$domain = “DC=$($domain.Name.Replace(‘.’,’,DC=’))”
#Get the current username and SID
$CurrentUsername = $env:USERNAME
$CurrentUserSid = [System.Security.Principal.WindowsIdentity]::GetCurrent().User.Value
#Time to connect to a domain controller and perform a ldap search with either current username or SID
#Only one object will be returned
$Searcher = New-Object DirectoryServices.DirectorySearcher
$Searcher.Filter = “(&(objectCategory=person)(objectSid=$($CurrentUserSid)))”
#$Searcher.Filter = “(&(objectCategory=person)(cn=$($CurrentUsername)))”
$Searcher.SearchRoot = “LDAP://$($domain)”
$User = $Searcher.FindOne()
$CurrentUpn = ([ADSI]$User.Path).userPrincipalName
If ($(Test-Path -Path “HKCU:\Software\Microsoft\Office\15.0\Lync”) -eq $False) { New-Item “HKCU:\Software\Microsoft\Office\15.0\Lync” }
New-ItemProperty “HKCU:\Software\Microsoft\Office\15.0\Lync” -Name “FirstRun” -Value 1 -PropertyType “DWord” -Force
New-ItemProperty “HKCU:\Software\Microsoft\Office\15.0\Lync” -Name “SavePassword” -Value 1 -PropertyType “DWord” -Force
New-ItemProperty “HKCU:\Software\Microsoft\Office\15.0\Lync” -Name “ServerSipUri” -Value $CurrentUpn -PropertyType “String” -Force
New-ItemProperty “HKCU:\Software\Microsoft\Office\15.0\Lync” -Name “ServerUsername” -Value $CurrentUpn -PropertyType “String” -Force
New-ItemProperty “HKCU:\Software\Microsoft\Office\15.0\Lync” -Name “IsBasicTutorialSeenByUser” -Value 1 -PropertyType “DWord” -Force
Happy Skype deployment, please comment if this works or not for you!


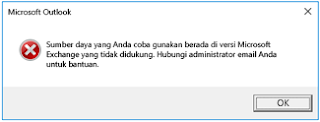







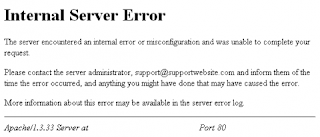





![Download Valkyrie Drive: Mermaid [Batch] Episode 1-12 + OVA Subtitle Indonesia Download Valkyrie Drive: Mermaid [Batch] Episode 1-12 + OVA Subtitle Indonesia](https://blogger.googleusercontent.com/img/b/R29vZ2xl/AVvXsEjnH_lY21bpECvRpSyRaRcY2tI8g7Hgyo7jZPKwcU64OTX8uDw6JBCZPFuyo7-uvV_G3cERIbf8PHc2uMwmqQZ5yApgUBJKbfWENkAGfTiD41sVqoUM1IdBkx0ZHPV8i2xxrvPSEayIqkfX/s72-c/tL9rJU.jpg)