Bangiz - Setelah sebelumnya saya share tentang Mengenal CorelDRAW, sekarang saya lanjutkan dengan membahas fungsi-fungsi menu toolbox coreldraw. Menu toolbox itu letaknya ada di sebelah kiri halaman coreldraw tersebut, namun Anda juga bisa memindahkan ke posisi lainnya yaitu dengan cara mendragnya.
Toolbox ini memiliki 19 menu utama yang mana berfungsi untuk mempermudah Anda membuat atau mengedit suatu objek. Oleh sebab itu kenali fungsi-fungsi tersebut supaya bisa lebih cepat menyelesaikan desain Anda. Berikut menu toolbox tersebut:
1. Pick Tool
Pick Tool adalah tool yang berfungsi untuk menyeleksi, mengubah posisi dan ukuran serta memutar objek yang dipilih.
2. Shape Tool
Shape tool merupakan tool berfungsi untuk menyunting (mengubah) bentuk objek dengan manipulasi titik. Pada shape tool sendiri terdapat tool lain seperti :
Crop tool adalah tool yang digunakan untuk membuang atau menghilangkan daerah yang tidak diinginkan pada suatu objek. Pada crop tool ini terdapat tool lain seperti :
Zoom tool merupakan tool yang berfungsi untuk memilih tingkat pembesaran pada drawing window atau dengan kata lain berfungsi untuk memperbesar/memperkecil tampilan. Tool lain yang ada pada zoom tool yaitu:
Freehand tool merupakan tool yang berfungsi untunk membuat garis tunggal pada saat membuat kurva. Pada freehand tool sendiri terdapat beberapa tool lain seperti :
Smart fill tool merupakan tool yang berfungsi untuk mengisi atau memberi warna pada suatu bidang objek yang dibatasi oleh perpotongan garis. Pada smart fill tool ini ada satu tool lain yaitu :
Rectangle tool merupakan tool yang berfungsi untuk membuat bidang berbentuk persegi ataupun persegi panjang hanya dengan mendrag dan klik mouse sobat. Pada rectangle tool sendiri terdapat satu tool lain yaitu :
Ellipse tool merupakan tool yang berfungsi untuk menggambar elips atau lingkaran hanya dengan mendrag dan klik mouse sobat. Pada ellipse tool ini ada satu tool lain yaitu :
Polygon tool merupakan tool yang berfungsi untuk menggambar bentuk persegi banyak, hanya dengan drag dan klik mouse. Pada polygon tool sendiri terdapat beberapa tool lain seperti :
Basic shape tool merupakan tool yang berfungsi untuk mempermudah/mempercepat proses menggambar bentuk segitiga, lingkaran, silinder, love/hati, dan masih banyak lagi bentuk-bentuk lainnya. Pada tool ini sendiri terdapat beberapa tool lain seperti :
Text tool merupakan tool yang berfungsi untuk menambah dan mengedit teks baik teks artistic maupun keterangan.
Baca juga: Cara Merubah File CorelDRAW ke JPG
12. Table Tool
Table tool merupakan tool yang berfungsi untuk membuat tabel, memilih dan mengedit table.
13. Parallel Dimension Tool
Parallel dimension tool merupakan tool yang berfungsi untuk menggambar garis miring menjadi bidang dimensi. Pada tool ini sendiri terdapat beberapa tool lain seperti :
Blend tool merupakan tool yang berfungsi untuk menyatukan objek dengan menciptakan banyak objek dan warna yang bertempat di tengah-tengah. Pada tool ini sendiri terdapat beberapa tool lain seperti :
Color eyedropper tool merupakan tool yang berfungsi untuk mengambil contoh suatu warna objek. Tool lain yaitu attributes eyedropper memiliki fungsi yang hampir sama dengan color eyedropper. Bedanya, pada attributes eyedropper warna yang telah diambil dari suatu objek akan secara langsung bisa di aplikasikan atau disalin dalam objek yang lain hanya dengan cara mengklik objek yang akan diberi warna sama.
17. Outline Pen
Outline pen tool merupakan tool yang berfungsi untuk memberikan garis tepi suatu objek. Didalam tool ini kita juga bisa mengatur jenis, besar maupun warna dari garis tepi tersebut, misal : hairline outline; 0,1mm; 0,2mm; 0,25mm dan seterusnya.
18. Fill Tool
Fill tool merupakan tool yang berfungsi untuk memberikan warna suatu bentuk objek. Ada 5 jenis fill yang bisa kita pakai antara lain :
8 Tool Untuk Menggambar Garis Pada CorelDRAW
Toolbox ini memiliki 19 menu utama yang mana berfungsi untuk mempermudah Anda membuat atau mengedit suatu objek. Oleh sebab itu kenali fungsi-fungsi tersebut supaya bisa lebih cepat menyelesaikan desain Anda. Berikut menu toolbox tersebut:
1. Pick Tool
Pick Tool adalah tool yang berfungsi untuk menyeleksi, mengubah posisi dan ukuran serta memutar objek yang dipilih.
2. Shape Tool
Shape tool merupakan tool berfungsi untuk menyunting (mengubah) bentuk objek dengan manipulasi titik. Pada shape tool sendiri terdapat tool lain seperti :
- Smudge Brush : merupakan tool yang berfungsi untuk mengubah bentuk objek dengan cara menyeret objek pada sepanjang garis luarnya.
- Roughen Brush : merupakan tool yang berfungsi untuk mengubah objek vektor dengan hasil berupa bentuk tidak teratur atau kasar.
- Free Transform : merupakan tool yang berfungsi untuk memutar, memiringkan dan memperbesar atau mengecilkan objek dengan skala yang bebas.
Crop tool adalah tool yang digunakan untuk membuang atau menghilangkan daerah yang tidak diinginkan pada suatu objek. Pada crop tool ini terdapat tool lain seperti :
- Knife : merupakan tool yang berfungsi untuk memotong objek pada gambar menjadi dua bagian.
- Eraser : merupakan tool yang berfungsi untuk menghapus objek baik sebagian atau seluruhnya.
- Virtual Segment Delete : merupakan tool yang berfungsi untuk menghilangkan bagian objek yang berada dalam persinggungan.
Zoom tool merupakan tool yang berfungsi untuk memilih tingkat pembesaran pada drawing window atau dengan kata lain berfungsi untuk memperbesar/memperkecil tampilan. Tool lain yang ada pada zoom tool yaitu:
- Pan atau pada versi X3 (Hand Tool) merupakan tool untuk menggeser tampilan area tanpa mengubah tingkat zoom level.
Freehand tool merupakan tool yang berfungsi untunk membuat garis tunggal pada saat membuat kurva. Pada freehand tool sendiri terdapat beberapa tool lain seperti :
- 2-Point Line : merupakan tool yang berfungsi untuk menggambar garis lurus dari satu titik (titik awal) ke satu titik yang lain (titik akhir).
- Bezier : merupakan tool yang berfungsi untuk menggambar kurva dalam segmen dalam satu waktu.
- Artistic Media : merupakan tool yang berfungsi untuk membuat berbagai bentuk objek berbentuk goresan. Dalam tool ini terdapat banyak bentuk goresan yang mungkin membuat sobat menyukainya.
- Pen : merupakan tool yang berfungsi untuk menggambar kurva dalam segmen dan melihat/meninjau masing-masing segmen yang telah sobat buat.
- B-Spline : merupakan tool yang berfungsi untuk menggambar garis lengkung dengan mengkontrol setting titik (point) tanpa merusak segmen.
- Polyline : merupakan tool yang berfungsi untuk menggambar sambungan garis lurus atau garis lengkung secara continue (terus menerus) dalam satu action.
- 3-Point Curves : merupakan tool yang berfungsi untuk menggambar garis lengkung dengan cara mendrag dari titik awal , titik akhir dan memposisikan pada titik tengah.
Smart fill tool merupakan tool yang berfungsi untuk mengisi atau memberi warna pada suatu bidang objek yang dibatasi oleh perpotongan garis. Pada smart fill tool ini ada satu tool lain yaitu :
- Smart Drawing : merupakan tool yang berfungsi untuk mengubah coretan pointer yang sobat gambar menjadi bentuk wujud objek (basic shapes) atau garis kurva yang halus.
Rectangle tool merupakan tool yang berfungsi untuk membuat bidang berbentuk persegi ataupun persegi panjang hanya dengan mendrag dan klik mouse sobat. Pada rectangle tool sendiri terdapat satu tool lain yaitu :
- 3-Point Rectangle : merupakan tool yang berfungsi untuk membuat bidang berbentuk persegi ataupun persegi panjang yang dibentuk oleh tiga titik.
Ellipse tool merupakan tool yang berfungsi untuk menggambar elips atau lingkaran hanya dengan mendrag dan klik mouse sobat. Pada ellipse tool ini ada satu tool lain yaitu :
- 3-Point Ellipse : merupakan tool yang berfungsi untuk menggambar elips atau lingkaran yang terdefinisikan oleh tiga titik.
Polygon tool merupakan tool yang berfungsi untuk menggambar bentuk persegi banyak, hanya dengan drag dan klik mouse. Pada polygon tool sendiri terdapat beberapa tool lain seperti :
- Star : merupakan tool yang berfungsi untuk menggambar berbagai macam bentuk bintang.
- Complex Star : merupakan tool yang berfungsi untuk menggambar bentuk bintang yang memiliki banyak potongan sisi.
- Graph Paper : merupakan tool yang berfungsi untuk menggambar bentuk kisi-kisi / susunan kotak-kotak seperti jala-jala.
- Spiral : merupakan tool yang berfungsi untuk menggambar lingkaran spiral secara simetris atau logaritmis.
Basic shape tool merupakan tool yang berfungsi untuk mempermudah/mempercepat proses menggambar bentuk segitiga, lingkaran, silinder, love/hati, dan masih banyak lagi bentuk-bentuk lainnya. Pada tool ini sendiri terdapat beberapa tool lain seperti :
- Arrow Shapes : merupakan tool yang berfungsi untuk menggambar bentuk tanda panah dalam berbagai variasi.
- Flowchart Shapes : merupakan tool yang berfungsi untuk memudahkan menggambar suatu bagan (chart).
- Banner shapes : merupakan tool yang berfungsi untuk menggambar bentuk pita atau bentuk ledakan.
- Callout shapes : merupakan tool yang berfungsi untuk menggambar bentuk balon bicara (ilustrasi bicara) dan label
Text tool merupakan tool yang berfungsi untuk menambah dan mengedit teks baik teks artistic maupun keterangan.
Baca juga: Cara Merubah File CorelDRAW ke JPG
12. Table Tool
Table tool merupakan tool yang berfungsi untuk membuat tabel, memilih dan mengedit table.
 |
| CorelDRAW |
Parallel dimension tool merupakan tool yang berfungsi untuk menggambar garis miring menjadi bidang dimensi. Pada tool ini sendiri terdapat beberapa tool lain seperti :
- Horisontal or Vertikal Dimension : merupakan tool yang berfungsi untuk mempermudah menggambar garis menjadi dimensi secara horizontal maupun vertical.
- Angular Dimension : merupakan tool yang berfungsi untuk mempermudah menggambar garis menjadi dimensi sudut/ erbentuk siku-siku.
- Segmen Dimension : merupakan tool yang berfungsi menampilkan jarak antara titik awal dan akhir antara satu atau banyak segmen.
- 3-Point Callout : merupakan tool yang berfungsi untuk menggambar callout dengan dua segmen dan garis depan.
- Straight-line connector tool merupakan tool yang berfungsi untuk membuat garis lurus untuk menyambungkan dua objek. Pada tool ini sendiri terdapat beberapa tool lain seperti :
- Right-Angle Connector : merupakan tool yang berfungsi untuk membuat garis sudut siku-siku secara lurus untuk menyambungkan dua objek.
- Right-Angle Round Connector : merupakan tool yang berfungsi untuk membuat garis sudut siku-siku secara melengkung untuk menyambungkan dua objek.
- Edit Anchor : merupakan tool yang berfungsi untuk mengubah atau mengedit titik point objek yang sudah ada.
Blend tool merupakan tool yang berfungsi untuk menyatukan objek dengan menciptakan banyak objek dan warna yang bertempat di tengah-tengah. Pada tool ini sendiri terdapat beberapa tool lain seperti :
- Contour : merupakan tool yang berfungsi untuk merangkai sejumlah bentuk objek yang konsentris dengan menyebar kedalam atau keluar dari suatu objek.
- Distort : merupakan tool yang berfungsi untuk mengubah objek dengan mendorong atau menarik sehingga membentuk efek zipper atau twister.
- Drop Shadow : merupakan tool yang berfungsi untuk membuat bayangan dibelakang atau disamping objek.
- Envelope : merupakan tool yang berfungsi untuk merubah bentuk objek menjadi sebuah amplop dengan drag titik-titik tertentu.
- Extrude : merupakan tool yang berfungsi untuk membuat objek menjadi ilusi effek 3D yang mendalam.
- Transparency : merupakan tool yang berfungsi untuk membuat efek transparan yaitu hanya sebagian objek yang tampak.
Color eyedropper tool merupakan tool yang berfungsi untuk mengambil contoh suatu warna objek. Tool lain yaitu attributes eyedropper memiliki fungsi yang hampir sama dengan color eyedropper. Bedanya, pada attributes eyedropper warna yang telah diambil dari suatu objek akan secara langsung bisa di aplikasikan atau disalin dalam objek yang lain hanya dengan cara mengklik objek yang akan diberi warna sama.
17. Outline Pen
Outline pen tool merupakan tool yang berfungsi untuk memberikan garis tepi suatu objek. Didalam tool ini kita juga bisa mengatur jenis, besar maupun warna dari garis tepi tersebut, misal : hairline outline; 0,1mm; 0,2mm; 0,25mm dan seterusnya.
18. Fill Tool
Fill tool merupakan tool yang berfungsi untuk memberikan warna suatu bentuk objek. Ada 5 jenis fill yang bisa kita pakai antara lain :
- Uniform Fill : memberikan warna-warna solid pada objek
- Fountain Fill : memberikan warna dengan gradiasi (campuran warna) pada objek
- Pattern Fill : mengisi objek dengan pola-pola warna atau dengan warna suatu gambar yang kamu miliki.
- Texture Fill : mengisi objek dengan warna bertexture yang sudah tersedia.
- PostScript Fill : mengisi objek dengan warna-warna yang rumit atau biasa kita sebut PostScript.
- No Fill : untuk menghilangkan warna pada suatu objek.
- Interactive fill tool merupakan tool yang berfungsi untuk memberi interaksi warna pada objek. Pada interactive fill tool sendiri terdapat satu tool lain yaitu :
- Mesh Fill : merupakan tool yang berfungsi untuk mengaktifkan kisi-kisi yang berkaitan pada objek. Kisi-kisi itu dapat sobat ubah sesuai keinginan.
8 Tool Untuk Menggambar Garis Pada CorelDRAW




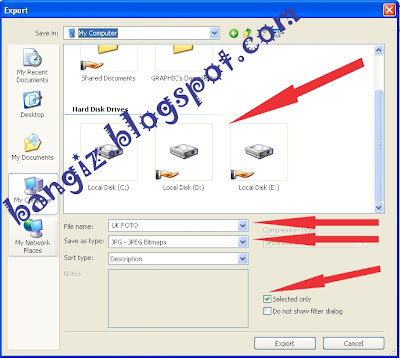



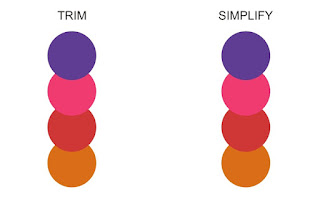


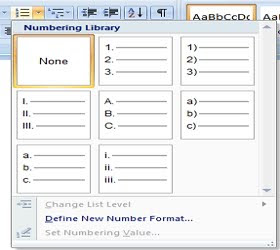
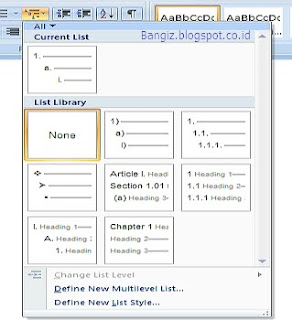
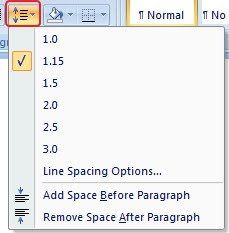







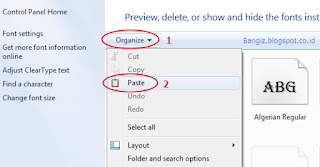

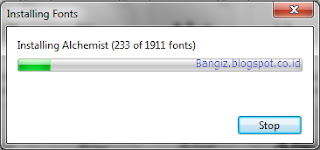





![Download Valkyrie Drive: Mermaid [Batch] Episode 1-12 + OVA Subtitle Indonesia Download Valkyrie Drive: Mermaid [Batch] Episode 1-12 + OVA Subtitle Indonesia](https://blogger.googleusercontent.com/img/b/R29vZ2xl/AVvXsEjnH_lY21bpECvRpSyRaRcY2tI8g7Hgyo7jZPKwcU64OTX8uDw6JBCZPFuyo7-uvV_G3cERIbf8PHc2uMwmqQZ5yApgUBJKbfWENkAGfTiD41sVqoUM1IdBkx0ZHPV8i2xxrvPSEayIqkfX/s72-c/tL9rJU.jpg)