PENGANTAR TEKNOLOGI INFORMASI
Home
Posts filed under Trik Komputer
Showing posts with label Trik Komputer. Show all posts
Showing posts with label Trik Komputer. Show all posts
Sunday, October 23, 2016
Tuesday, February 23, 2016
Tutorial Cara Membuat Wifi Laptop Menjadi Hotspot Pada Windows 7
Kali ini saya akan share membuat HOTSPOT dengan Wifi Laptop Pada Windows 7, setelah beberapa waktu lalu memposting artikel dengan judul Cara Membuat Wifi Dari Laptop Pada Windows XP. Sebenarnya ini tidak hanya laptop, akan tetapi pc juga bisa menggunakan tutorial ini dengan tambahan menggunakan wifi eksternal.
Cara ini sangat sederhana dan tanpa modal sekaligus tanpa instal, tanpa download. Sekarang juga laptop sobat sekalian dapat menjadi Wifi Access Point Infrastruktur seperti halnya menggunakan device Access Point pada umumnya.
Berikut cara bagaimana membikin Laptop kita menjadi Pure ACCESS POINT! dan menjadikan Hotspot di area sekitar kita
Membangun Infrastruktur Hotspot
1. Buka Command Promt (win+R) setelah itu ketik: CMD
Dalam jendela command promt ini ketikkan:
Keterangan:
netsh wlan set hostednetwork mode=allow ssid="kaskus hotspot" key=QWERTY
Keterangan:
tulisan yang berwarna merah (kaskus hotspot) cuma sekedar contoh, bisa sobat ganti dengan nama terserah sobat.
Hasilnya:
Pada tahap ini infrastruktur hotspot sudah selesai! mudah kan?
2. Membuat INTERNET Berbagi (Optional, bisa dilewati atau sudah dilakukan sebelumnya)
Jika tidak perlu internet berbagi tahap ini dpt dilewati. Kadang kita memang tidak menshare fasilitas internet untuk sebuah jaringan, misal: hanya untuk bertukar data, game network offline, dsb.
Untuk membuat Internet berbagi berikut caranya:
Buka:
Control Panel\Network and Internet\Network Connections
Pilih dimana koneksi internet yang akan dibagi, misal disini:
PCM100 ZTE Wireless Terminal > Klik Kanan > Properties
1) Pilih Tab: Sharing
2) Centang: Allow other network...
3) Pada bagian Home Networking connection, pilih: Microsoft Virtual Wifi Miniport Adapter* kl profile bisa saja: "Wireless Network Connection 2" atau yg lain yg penting adapternya = "Microsoft Virtual Wifi Miniport Adapter" > bs dilihat diproperti koneksi.
4) OK
Pilih: Microsoft Virtual Wifi Miniport Adapter* kl profile bisa saja: "Wireless Network Connection 2" atau yg lain yg penting adapternya = "Microsoft Virtual Wifi Miniport Adapter" > bs dilihat diproperti koneksi.
Kita telah selesai mensetup koneksi dari modem PCM100 ZTE agar dapat dibagi bersama.
3. Memulai HOTSPOT
untuk memulai hotspot cukup dengan menulis perintah berikut:
Tampilan HotSpot di Komputer Klien
Mari kita buka di komputer client, apakah sudah mendeteksi adanya Hotspot: "kaskus hotspot" ?
4. Mematikan HOTSPOT
untuk memulai hotspot cukup dengan menulis perintah berikut:
Keterangan:
1) Untuk menghidupkanya lagi tinggal: cukup melakukan langkah ke-3, tidak perlu dari langkah pertama kecuali mau mengganti ssid atau password
2) Jika sering menggunakan taruh aja shortcut file start_wifi.bat dan stop_wifi.bat pada langkat 3 dan 4 di desktop, jadi tinggal sekali klik mudah lsg terpancarkan, kurang dari 1 detik!
Cara ini dapat digunakan pada wifi baik di:
1) Wifi Internal Laptop, atau
2) USB Wifi
Pada tahap ini infrastruktur hotspot sudah selesai! mudah kan?
2. Membuat INTERNET Berbagi (Optional, bisa dilewati atau sudah dilakukan sebelumnya)
Jika tidak perlu internet berbagi tahap ini dpt dilewati. Kadang kita memang tidak menshare fasilitas internet untuk sebuah jaringan, misal: hanya untuk bertukar data, game network offline, dsb.
Untuk membuat Internet berbagi berikut caranya:
Buka:
Control Panel\Network and Internet\Network Connections
Pilih dimana koneksi internet yang akan dibagi, misal disini:
PCM100 ZTE Wireless Terminal > Klik Kanan > Properties
1) Pilih Tab: Sharing
2) Centang: Allow other network...
3) Pada bagian Home Networking connection, pilih: Microsoft Virtual Wifi Miniport Adapter* kl profile bisa saja: "Wireless Network Connection 2" atau yg lain yg penting adapternya = "Microsoft Virtual Wifi Miniport Adapter" > bs dilihat diproperti koneksi.
4) OK
Pilih: Microsoft Virtual Wifi Miniport Adapter* kl profile bisa saja: "Wireless Network Connection 2" atau yg lain yg penting adapternya = "Microsoft Virtual Wifi Miniport Adapter" > bs dilihat diproperti koneksi.
Kita telah selesai mensetup koneksi dari modem PCM100 ZTE agar dapat dibagi bersama.
3. Memulai HOTSPOT
untuk memulai hotspot cukup dengan menulis perintah berikut:
netsh wlan start hostednetwork
Tampilan HotSpot di Komputer Klien
Mari kita buka di komputer client, apakah sudah mendeteksi adanya Hotspot: "kaskus hotspot" ?
4. Mematikan HOTSPOT
untuk memulai hotspot cukup dengan menulis perintah berikut:
netsh wlan stop hostednetwork
Keterangan:
1) Untuk menghidupkanya lagi tinggal: cukup melakukan langkah ke-3, tidak perlu dari langkah pertama kecuali mau mengganti ssid atau password
2) Jika sering menggunakan taruh aja shortcut file start_wifi.bat dan stop_wifi.bat pada langkat 3 dan 4 di desktop, jadi tinggal sekali klik mudah lsg terpancarkan, kurang dari 1 detik!
Cara ini dapat digunakan pada wifi baik di:
1) Wifi Internal Laptop, atau
2) USB Wifi
Monday, February 8, 2016
Cara Sharing Folder Di Windows 7
- Buka Control Panel, pilih Network and Internet dan lanjutkan dengan klik Network anda Sharing Center.

- Klik Change Advanced Sharing Setting dan rubah semua setting agar mengijinkan komputer lain bisa mengakses komputer windows 7 ini. Kalau perlu, jangan gunakan pilihan password protection sharing agar orang yang mengakses komputer anda tidak perlu lagi mengakses menggunakan password (Demi keamanan data-data anda, jangan pernah gunakan pilihan ini pada jaringan publik seperti hotspot di kafe, mall atau wilayah publik yang lain).

- Setelah itu, klik Save Changes.
- Lanjutkan dengan membuat folder yang akan di share dengan komputer lain.
- Buka windows explorer dan buat folder baru. Klik kanan folder tersebut dan pilih properties.
- Klik tab Sharing diikuti dengan klik tombol Share.

- Pada menu drop down, tambahkan user yang diizinkan untuk mengakses folder (Pada contoh kali ini kami menggunakan Evryone, yang intinya semua orang bisa akses tanpa melalui autenstikasi dan password).

- Tambahkan tingkat perizinan pada user Everyone, apakah hanya bisa membaca saja atau bisa juga menambahkan file (menulis).
- Terakhir, klik share dan di ikuti dengan klik tombol Done.
Pembuktian hasil setting folder sharing
Coba anda akses folder windows 7 yang sudah anda atur tadi dengan komputer lain. Caranya, buka Control Panel, Network Connection, My Network Places. Cari dan klik dua kali nama komputer dari windows 7.
Jika cara di atas tidak berhasil anda bisa langsung menulis IP Windows server yang anda atur tadi, yaitu dengan Cara :
- Klik Menu Start>RUN / Windows+R.
- lalu tulis //Ipaddress_komputer. Contohnya : //192.168.1.14
- tunggu beberapa saat.
Wednesday, January 20, 2016
Tips Menambah VRAM (Virtual Memory) Komputer di Windows 7 (seven)
Halo, kali ini saya akan berbagi informasi terbaru tentang Cara Menambah VRAM (Virtual Memory) Pada Windows 7. Tahu tidak kenapa VRAM Komputer, Laptop dan Notebook kamu berkurang?
karena VRAM laptop notebook kamu terlalu kecil untuk game,aplikasi,dan sistem operasi.mau tau bagaimana caranya agar VRAMnya menjadi lebih besar,yuk cekidot...
karena VRAM laptop notebook kamu terlalu kecil untuk game,aplikasi,dan sistem operasi.mau tau bagaimana caranya agar VRAMnya menjadi lebih besar,yuk cekidot...
Nah, sekarang coba masuk ke menu Dirextx Diagnostic Tool, dengan Cara ;
- Klik Start > Ketik "dxdiag" pada kotak Search > Enter.
- Lalu masuk ke Tab Display > lihat pada bagian Drivers > Driver Model : WDDM 1.1.
Nahh, WDDM 1.1 inilah yang mengurangi VRAM kamu, contoh nya dari yang semula 126 MBmenjadi 64 MB. Sungguh sangat mengherankan bukan!. Setelah itu tutup saja Dirextx Diagnostic Tool tadi. Langkah berikutnya melihat Display Adapter kamu, dengan Cara ;
- Control Panel > System and Sucurity > System, cari Device Manager.
- Maka muncul Kotak Device Manager. Klik Display Adapters.
Maka di situ kamu akan menemukan nama Driver yang kamu gunakan, contoh punya saya adalah "Intel (R) Graphics Media Accelerator HD". Setelah kamu menemukan nama Driver tersebut, ikuti lagi langkah-langkah berikut ini ;
- Masuk ke [ DownloadCenter.Intel.Com ]
- Copy nama Driver anda tadi yang ada pada Display Adapters.
- Klik Search.
- Pada menu Download Type, klik Drivers lalu di menu Select an Operating Systemkamu pilih Sistem Operasi yang kamu gunakan sebelum menggunakan Windows 7 ini, Contoh nya Kemarin saya menggunakan Windows XP. Kamu juga bisa melihat di menuProducts supaya lebih lengkap lagi, dan di Product namenya cari sesuai Driver kamu.
- Maka akan muncul hasil Pencarian Duasatu.Web.id, jika teknik di atas sudah benar kamu lakukan.
- Sekarang pilih salah satu baru Download Driver tersebut.
- Setelah selesai di Download, ikuti lagi langkah-langkah berikut bagiamana cara penginstalan Driver tadi.
- Klik kanan File Driver .exe yang di Download tadi, Pilih Troubleshoot Compatibility >Troubleshoot Program > beri centang pada The Program Worked In Earlier Versions Of Windows but Won't Install Or Run Now.
- Pilih Sistem Operasi yang sebelumnya kamu menggunakan Windows 7 ini.
- Klik Start The Program > Yes > Next sampai selesai dan Restart Komputer.
- Kalau langkah-langkah Duasatu.Web.id di atas benar maka Driver Windows 7 kamu sudah berubah, sekarang coba cek pada Dxdiag.
Sampai di sini Oke sob.. Demikianlah informasi dari saya
Saturday, December 7, 2013
Cara termudah membuat partisi di windows xp SP3
Program bawaan Windows yang berfungsi untuk mengatur partisi adalah Disk Management. Untuk mencoba tutorial kali ini, penuliskan sarankan untuk melakukan backup semua data penting Anda ke dalam hard disk lainnya atau pun flash disk anda. Karena apabila terjadi hal-hal yang Anda tidak inginkan, anda masih memiliki data cadangan pada media penyimpanan lain.
Dalam artikel ini penulis mencobanya dengan Komputer yang memakai prosesor AMD Athlon, Windows XP SP3, dan hard disk dengan ukuran volume 320 GB. Jika anda memakai Windows 7, Kami rasa tidak apa-apa, karena cara membuat partisi di windows 7 pun hampir sama dengan yang akan kami utarakan dalam artikel ini.
Langkah-langkah yang harus dilakukan adalah:
- Klik menu Start dan jalankan Control Panel.
- Selanjutnya, pilih menu Administrative Tools.
- Di lanjutkan dengan memilih Computer Managament.
- Setelah itu akan tampil jendela Computer Managament, pilih menu Disk Managament.
- Pilih partisi yang ingin anda buat pada ruangan hard disk, klik kanan dan pilih New Logical Drive.
- Anda akan di minta untuk membuat partisi baru kemudian pilih Next.
- Pada jendela Select Partition Type, Anda akan di minta untuk membuat partition Logical Drive. Kemudian pilih tombol Next.
- Pilih berapa besar partisi yang ingin di buat. Pada kolom Partition Size in MB, dengan menggunakan tanda panah yang ada pada kolom tersebut, Anda mengurangi atau menambahkan partisi yang ingin di buat. Jika telah selesai mengaturnya, pilih Next.
- Pada jendela Assign Drive Letter Of Path, Anda dapat menggunakan pilihan Assign the following drive letter untuk memilih drive mana yang akan digunakan untuk menempatkan partisi hard disk dan pilihlah Next apabila anda seudah menyelesaikannya.
- Seanjutnya Anda akan diminta untuk mem- format file system yang ingin anda gunakan dan volume label yang ingin di buat.
- Jika sudah, klik tombol finish. Anda dapat melihat partisi yang sudah dibuat.
Namun, jika anda masih merasa belum paham, anda bisa mencoba membuat partisi dengan menggunakan software seperti yang pernah kami utarakan dalam artikel yang berjudul EASEUS Partition Manager, Alternatif Software Partisi Gratis untuk Windows dan Partition Wizard Home Edition, Cara Mudah Partisi Hardisk dengan Cepat dan Aman.
Selamat mencoba! 
Monday, November 25, 2013
Cara merubah Background login screen dengan mudah tanpa software
Kamu bosan dengan tampilan background logon screen di Windows 7 yang hanya biru2 saja?, apa kamu Ingin mengubahnya?..Nah kali ini aku akan memberikan tips mengubah gambar logon screen Windows 7 tanpa menggunakan software.
Berikut ini caranya:.
1. Pertama-tama ketikan regedit pada Start Menu, ketikkan regedit, lalu tekan Enter
2. Setelah itu buka HKEY_LOCAL_MACHINE\SOFTWARE\Microsoft\Windows\CurrentVersion\Authentication\LogonUI\Background.
3. Kemudian jika ada file dengan nama OEMBackground set value dengan nilai 1,caranya klik 2 kali pada file itu.
4. Jika tidak ada file dengan nama OEMBackground kamu bisa membuatnya sendiri dengan cara klik kanan New > DWORD (32-bit) Value.
5. Setelah itu buka Windows pergi ke folder C:Windows/System32/oobe/info/background
(folder info dan folder background mungkin tidak ada, kamu bisa membuatnya sendiri asalkan tempatnya sesuai dengan yang tertera diatas maka gambar logon akan berganti). caranya: buka folder oobe buat folder baru disana dengan nama info.
6. Di dalam folder info buat lagi folder baru dengan nama backgrounds
7. Nah Di dalam folder backgrounds kamu bisa taruh file wallpaper pilihanmu lalu gantidengan nama backgrounddefault dengan format jpeg, jpg atau bmp dan dengan ukuran 1024 x 768 pixel.
catatan: gambar yang kamu gunakan harus kurang dari 256KB,kalau lebih sedikit saja maka gambar logon screen tidak akan berganti.
8. Sekarang kamu bisa mencobanya dengan cara shutdown,restart, standby atau lock.off
Dan,,, Tarraaaa,,, Background mu udah terganti \(^_^)/
Semoga Bermanfaat..
Sumber : http://indradp-share.blogspot.com/2013/05/cara-merubah-background-log-on-screen.html
Subscribe to:
Posts (Atom)
Cari Artikel Yang Anda Inginkan DIsini
Popular
Label
‘Google Play
(2)
1001 Proven Ways to Make Money Online
(64)
1001 Ways to Make Money Online
(65)
1920 LONDON
(5)
2016
(1)
A
(13)
Aamir Khan
(2)
AAP SE MAUSIIQUII
(2)
Aashiqui2
(1)
Aayesha Takia
(1)
Abhishek Bachchan
(3)
aBouT Me
(1)
Aceh
(8)
Aceh Barat Daya
(2)
Aceh Hari Ini
(1)
Actioan & Adventure
(19)
Action
(22)
Admin Radio Anak Perawang Ini Adalah Arpan Jaya..
(1)
Adsense
(21)
Advantages to Make Money Online
(1)
Adventure
(15)
AE DIL HAI MUSHKIL
(5)
Aftab Shivdasani
(2)
aiR TeRJuN
(1)
Aishwarya Rai
(1)
Ajay Atul
(2)
Ajier
(17)
Akhsay Kumar
(6)
AKIRA
(3)
al - asyraf
(2)
Album
(2)
Alka Yagnik
(2)
Alzheimer
(1)
Amerika
(1)
Amerika Serikat
(1)
Amisha Patel
(1)
an-nahla
(11)
Anand Milind
(1)
Android
(275)
Android Developer
(4)
Android Game
(143)
Android Wear
(1)
AndroidWear
(1)
anemia
(1)
Anil Kapoor
(1)
Anime
(1)
ANJAAM
(1)
Ankit Tiwari
(2)
Anonymous
(1)
Anti Virus
(2)
Anu Malik
(1)
Anugerah
(1)
Anushka Sharma
(1)
Apa Lahu
(1)
Apk Aplikasi
(4)
Apk Games
(3)
Aplication Linux
(2)
Aplication Windows
(33)
Aplikasi
(8)
Apple
(10)
Apple/iOS
(1)
AppleTutorial
(1)
apps
(1)
Arab
(1)
Arcade
(3)
Arijit Singh
(2)
Armawati
(8)
Armawati AR
(9)
Artikel
(10)
Artikel Berseri
(2)
Artikel Kesehatan
(11)
Artikel Terkait
(7)
Artinya Lirik Lagu India
(63)
Astronomi
(13)
Asus
(2)
Autochartist
(1)
Ayu Kartika
(1)
AZHAR
(4)
Azhar Sandi
(6)
B
(2)
BAAGHI
(4)
BAAR BAAR DEKHO
(5)
Baby Niken
(1)
Backlink
(4)
Bahasa Indonesia
(6)
Bahasa Inggris
(2)
BaNDa aCeH
(1)
Bang Thaleb
(2)
Bangsa Aceh
(1)
Bank
(1)
Barat
(50)
Bawang Putih
(1)
BBM
(2)
BEFIKRA
(1)
befikre
(4)
Begadang
(1)
BEIIMAN LOVE
(2)
Belajar Forex
(13)
Belajar SEO
(21)
Bergek
(38)
Berita
(27)
Berita Forex
(1)
Best Lirik Lagu India
(108)
Best of Sabirin Lamno
(9)
BETA
(2)
Bhumika Chawla
(2)
Biografi
(2)
Bipasha Basu
(1)
Birboy Band
(3)
Bisnis
(6)
Bisnis Jangka Panjang
(1)
Bisnis Online
(17)
Bisnis Pemendek URL
(1)
Bit.ly
(1)
BitCoin
(1)
Bitly
(1)
Blog
(2)
Blogger
(62)
Blogger Template
(6)
Blogging
(52)
Blogging For Money
(2)
Blogspot
(1)
Bobby Deol
(1)
Bot
(1)
Brain & Puzzle
(9)
Broker Forex
(9)
Buah-Buahan
(12)
Budaya
(1)
C
(7)
CALENDAR GIRLS
(1)
Cap Sikeureung
(1)
Card
(2)
Casino
(2)
Cassandra
(1)
cerpen
(6)
Chitika
(2)
Cinta
(7)
COC
(8)
Comedy
(9)
Computer
(3)
corat-coret
(4)
CorelDRAW
(7)
Custom ROM
(2)
Cut Leni
(1)
Cut Mala
(1)
D
(3)
DABANGG
(1)
Dabbo Malik
(1)
DAFTAR FILM INDIA TERBAIK
(1)
Daftar Isi
(4)
Daftar Lagu India Terbaru
(7)
DANGAL
(2)
DAYS OF TAFREE - IN CLASS OUT OF CLASS
(1)
DEAR ZINDAGI
(6)
dek oya
(1)
Desain
(1)
Design
(3)
Detoks
(1)
Develop
(3)
developer
(1)
Devi
(1)
Devi Demplon
(1)
Dewi Mambo
(1)
dholena) - India Lyrics
(7)
Dhoom Dhaam - Action Jackson
(1)
DIL VIL PYAR VYAR
(1)
Dilwale
(1)
Dilwale Dulhania Le Jayenge
(1)
Disclaimer
(1)
DISHOOM
(2)
Diya Mirza
(2)
DO LAFZON KI KAHANI
(4)
Doa
(1)
DONGRI KA RAJA
(2)
Dota 2
(1)
Download
(60)
Drama
(5)
DULHAN HUM LE JAYENGE
(1)
E
(4)
Ebook
(39)
Ebook Gratis
(3)
Ebook Islam
(1)
Ecchi
(5)
Edit Foto
(8)
Edit Iklan
(5)
Edit Label
(2)
Edit Menu
(15)
Edit Popular Post
(1)
Edit Releated Post
(1)
Editor Foto
(3)
Education
(34)
Ega
(1)
EK KAHANI JULIE KI
(1)
Emraan Hashmi
(5)
Emulator
(3)
Energi Alternatif
(3)
Ensiklopedia Cak Nur
(3)
Entrepreneur
(2)
Episode
(30)
Esha Deol
(1)
Evi
(1)
F
(1)
Facebook
(62)
Facebook for Business
(3)
Facebook Games
(1)
Facebook Pages
(1)
Faisal ulka
(11)
Fake Websites
(1)
Fakta Tentang Forex
(11)
FAN
(1)
Fantasy
(7)
Fardeen Khan
(1)
Featured
(5)
Fighting
(5)
Fiksi
(2)
Film
(4)
Film India
(5)
Finansial
(3)
Finta Arnanda
(1)
Firsa Agam
(1)
fisika
(1)
Flight Simulator
(4)
Flu
(1)
FLYING JATT
(2)
Font
(2)
FORCE 2
(2)
Forex Trading Signals
(4)
Foto Artis
(19)
fps
(2)
Free Games
(3)
Free Software
(22)
Freedom Institute
(1)
FUDDU
(2)
Full Album
(1)
fun
(1)
Funny Ways to Make Money Online
(1)
G
(1)
gambar lucu
(1)
Game
(107)
Game PC
(6)
Game Portable
(1)
Games
(16)
GANDIGIRI
(2)
Gangster Baby - Action Jackson
(1)
gaya hidup sehat
(5)
Gene Band
(2)
Geologi
(4)
Gmail
(2)
Google Adsense
(3)
Google Play
(2)
Google Plus
(1)
Graphic
(2)
H
(2)
Hacker
(1)
Hafiz Hamidun
(1)
Harem
(2)
HATE STORY 3
(1)
Headline
(17)
health
(3)
HEROINE
(1)
Hiburan
(1)
Himesh Reshamiya
(4)
HINDI LESSON
(7)
HMI File
(1)
Horror
(1)
Hot
(7)
HoTeL
(1)
HoTeL BiNTaNG 4
(1)
HoTeL Di aCeH
(1)
HoTeL Di BaNDa aCeH
(1)
How Much Money Can We Make Online?
(1)
How to Find out Fake Online Money Making Websites? How to Find out Fake Websites?
(1)
How to Make Money on Facebook
(6)
How to Make Money Online Successfully?
(1)
How to Make Money Online?
(14)
Hrithik Roshan
(1)
HTML
(2)
HUM SAATH SAATH HAI
(1)
HUM TUM
(2)
I
(3)
Ibu Hamil
(1)
Ifan
(1)
Ikhwana
(1)
Iklim
(5)
Ilmu Komputer dan Jaringan
(9)
Imraan Khan
(2)
Imum john
(13)
Indo
(25)
Indonesia
(1)
info
(41)
Info Broker
(6)
Info HP
(22)
Info Unik
(92)
Information
(37)
Ini Site Personal Radio Anak Perawang..
(1)
Inspirasi
(2)
Instagram
(2)
Internet
(27)
Investasi Aman
(3)
Investasi Emas
(2)
iOS
(16)
IOS Game
(2)
Iptek
(3)
ISHQ CLICK
(1)
ISHQ FOREVER
(2)
Islam
(18)
J
(7)
Jantung
(3)
Jaringan
(1)
Jasaku
(1)
Jatin Lalit
(2)
Javed Ali
(1)
Jeet Ganguly
(2)
Jejak Aceh
(2)
Jejak Bangsa Aceh
(2)
Jejaring Sosial
(5)
Jimmy Shergill
(2)
JKT48
(6)
Joomla
(1)
Juhi Chawla
(1)
JUNOONIYAT
(4)
K
(2)
KAABIL
(1)
KAHAANI 2
(2)
Kajol
(3)
Kamoena
(6)
Kande
(13)
Kangna Ranaut
(2)
Kanker
(4)
KAPOOR & SON
(2)
Karan Singh Grover
(1)
Kareena Kapoor
(4)
Karishma Kapoor
(2)
KASOOR
(1)
Kata Mutiara
(16)
Katra - Alone Lirik Lagu India
(1)
Katrina Kaif
(2)
Kebangsaan
(1)
Kerajaan Aceh
(2)
Kerajaan Aceh Darussalam
(3)
Kerajaan Benua Tamiang
(1)
kesehatan
(25)
Kesehatan Anak
(1)
Khairil Anjar
(1)
Kids
(3)
Kimia
(3)
KK
(1)
Kode Warna
(1)
KOI AAP SA
(1)
KOI MERE DIL SE POOCHHE
(1)
Kolom Newbie
(1)
Komputer
(72)
Kota Salem
(1)
Kulit
(1)
L
(4)
Lagu Dansa Bollywood
(1)
Lagu India Terkenal
(11)
Launcher
(2)
Lemak
(1)
Lemak Trans
(1)
Lembur
(1)
Leptop
(4)
Linux
(11)
Lirik
(1)
lirik boneka india
(2)
lirik in aankhon mein tum dan artinya
(2)
lirik india dhadkan
(1)
lirik india dil kya kare
(1)
lirik india dil laga liya
(1)
lirik india oh my darling
(1)
Lirik India paling romantis
(77)
Lirik Lagu India
(119)
lirik lagu india bodyguard
(1)
lirik lagu india chaand sitare
(1)
lirik lagu india chaiya chaiya
(1)
lirik lagu india chaiyya chaiyya
(1)
lirik lagu india challa
(1)
Lirik Lagu India CHAMMAK CHALLO
(1)
lirik lagu india chanda chamke
(1)
Lirik lagu india Chanda Chamke Cham Cham
(1)
lirik lagu india chennai express
(1)
lirik lagu india chori chori
(1)
lirik lagu india chori chori chupke chupke
(1)
lirik lagu india chori chori sapno mein
(1)
lirik lagu india chupke se sun
(1)
Lirik Lagu India Dan Terjemahannya
(1)
Lirik Lagu Jodha Akbar - inn aankhon mein tum
(1)
Lirik_admin
(2)
Liza Aulia
(25)
Lucu
(4)
Lucy Gopek
(1)
lyrics india arie beautiful
(1)
lyrics india arie Eyes Of The Heart lyrics
(1)
lyrics india arie good man
(1)
lyrics india arie the truth lyrics
(1)
lyrics india Because I Am A Queen lyrics
(1)
M
(7)
M. Nur Lamnga
(1)
M.S.DHONI: THE UNTOLD STORY
(4)
Madam Mohan
(1)
Magic
(8)
Maimoen AR
(3)
Makalah
(6)
Make Money
(78)
Make Money Online
(77)
Make Money Online for Completing Tasks on Amazon Mechanical Turk
(1)
Make Money Online for Transcribing Audio Files to Text
(1)
Make our Blog your Homepage
(1)
Manajemen
(1)
Marwan
(2)
Media Player
(2)
Media Sosial
(6)
Melanie Mooi
(1)
Mempercantik Blog
(12)
Mesothelioma
(5)
Meta Trader
(3)
Microsoft Office
(11)
Minang
(6)
Mini Game
(12)
Mithoon
(2)
Modesty
(1)
MOHENJO DARO
(1)
Money Management
(5)
Movie
(16)
MOVIE DIALOGUE
(3)
Mp3
(1)
MS. Word
(11)
Musik
(2)
musim hujan
(1)
N
(3)
Nadeem Sharavan
(4)
Neeti Mohan
(1)
Neha Dhupia
(1)
New Coming
(3)
News
(45)
Nikhil Vinay
(1)
Nominos
(1)
Novel
(10)
Nuala
(1)
Nurul Hildayati
(1)
O
(3)
Obat Alami
(1)
obesitas
(1)
Objek Wisata Aceh
(1)
Objek Wisata Alam Aceh
(1)
Obral Produk
(3)
Olahraga
(4)
ONE NIGHT STAND
(1)
Online Game
(3)
Osteoporosis
(1)
Otak
(2)
Other
(5)
Otomotif
(18)
Ova
(7)
P
(1)
Palak Muchchal
(3)
Pamela Jain
(1)
Panduan Dasar
(1)
pantun
(8)
payout
(10)
Paypal
(1)
PC
(20)
Pelabuhan Kuala Batee
(1)
Pemrograman
(4)
Pengenalan Forex
(7)
Pengertian
(1)
Pengetahuan
(18)
Peralatan
(1)
Phising
(1)
PhotoScape
(4)
Photoshop
(2)
PHP
(5)
Pijay Boy
(1)
PKN
(4)
Pokemon GO
(16)
PPC
(1)
Preity Zinta
(1)
PREM RATAN DHAN PAYO
(1)
Pritam
(2)
Privacy Policy
(1)
Priyanshu Chaterjee
(1)
Produk Google
(5)
Proetein
(1)
Psikologi Trading
(6)
puisi
(1)
Puteri Lindung Bulan
(1)
quotes
(3)
R
(7)
RAAKH
(1)
RAAZ REBOOT
(5)
RAB NE BANA DI JODI
(1)
Racing
(26)
Rafli
(4)
Rahmat Roy
(7)
Raja AB
(1)
Rajesh Roshan
(1)
Rakesh Bhapat
(1)
ramalan
(1)
Ramlan Yahya
(10)
Rani Mukherjee
(1)
Raveena Tandon
(1)
Rencong
(1)
Repair Komputer
(1)
Requirements to Make Money Online
(1)
Resep
(2)
Review
(2)
ROBOT
(1)
Robot Forex
(1)
ROCK ON
(1)
ROCKY HANDSOME
(1)
Role Playing
(1)
Roman
(3)
Root Android
(2)
RPG
(8)
RUSTOM
(5)
S
(5)
SAANSEIN
(3)
Sabirin Lamno
(3)
Sachin Jigar
(1)
Sadhana Sargam
(1)
Said Jaya
(3)
Salim Sulaiman
(2)
Salman Khan
(1)
Sanjay Kapoor
(2)
Sanjeev - Darshaan
(1)
SARBJIT
(3)
Sastra
(1)
Script
(9)
Sejarah
(14)
Selebritis
(2)
SEO
(4)
SERP
(2)
Seruni Bahar
(1)
Shaan
(1)
Shah Rukh Khan
(4)
Shahid Kapoor
(1)
Shankar Ehsaan Loy
(2)
Sharukh Khan
(2)
Shila Amzah
(1)
Shilpa Shetty
(1)
SHIVAAY
(1)
shooter
(14)
Shradha Kapoor
(2)
Shreya Ghoshal
(3)
Siddharth Mahadevan
(1)
Siddharth Malhotra
(2)
Simulasi
(11)
Simulation
(11)
Sinetron
(8)
Sinyal Trading Forex
(5)
Sistem Operasi
(18)
Slank
(2)
Slide
(9)
SMS
(1)
Social Media
(12)
Soekarno
(1)
Software
(44)
Softwere
(15)
Soha Ali Khan
(1)
Sohail Sen
(1)
Sonal Chauhan
(1)
Sonu Nigam
(3)
Sosial media
(2)
Sosmed
(6)
Sport
(23)
Startup
(2)
story
(5)
Strategi
(17)
Strategi Trading
(9)
Stroke
(1)
Sukhwinder Singh
(1)
SULTAN
(3)
Sunidhi Chauhan
(1)
surat
(2)
Susoh
(1)
Susu
(1)
T
(4)
Tan Malaka
(3)
Teknologi
(22)
Telur
(1)
Template
(28)
Template Blog
(5)
Tengger
(1)
TeNTaNG SaYa
(1)
Tentang TopikForex
(1)
TERAA SURROOR
(1)
TERE NAAL HO GAYA
(1)
Terjemahan Lirik Lagu India
(6)
tetap sehat
(2)
The Movie
(2)
Themes
(15)
Tidur
(5)
Tiffany Kenanga
(1)
Tipografi
(1)
Tips
(22)
Tips & Trick
(1)
Tips & Trik
(34)
Tips and Tricks
(12)
Tips Blog
(36)
Tips Blogger
(1)
Tips Blogging dan internet
(38)
Tips dan Trik
(22)
Tips Triks
(7)
Tompi
(1)
Tools
(1)
Tools Trading Forex
(4)
TOP
(1)
TopikForex
(8)
Trading Oil
(2)
Trading Plan
(8)
Trafik
(2)
Trick
(12)
Trik HP
(4)
Trik Komputer
(6)
tubuh sehat
(1)
Tugas Kuliah
(2)
Tulip Joshi
(1)
tulisan
(2)
Tulsi Kumar
(1)
TUM BIN 2
(5)
Tutorial
(132)
Tutorial Android
(4)
Tutorial Blog
(44)
Tutorial Blogger
(10)
Tutorial dan Tips
(21)
Tutorial Facebook
(30)
Tutorial Windows
(25)
Twitter
(8)
U
(1)
Uchie Dinda
(1)
Udah Itu Aja.. :v ..
(1)
Uday Chopra
(2)
Udit Narayan
(4)
Ujian Nasional
(2)
Umum
(5)
Undangan Pernikahan
(1)
Utility
(21)
V
(1)
Varun Dhawan
(1)
VB.NET
(1)
Via Vallen
(1)
Video Tutorial
(4)
Videos Facebook
(4)
Videos Hijab
(1)
Videos Linux
(1)
Videos Lucu
(2)
Vidya Balan
(3)
Viju Shah
(1)
Vine
(1)
Vitamin
(1)
Vojoel
(6)
W
(1)
WAJAH TUM HO
(4)
Wallpaper
(20)
WAR
(1)
Ways to Find Writing Jobs to Make Money Online
(1)
Ways to Make Money for Designing Logos
(1)
Ways to Make Money Online
(80)
Ways to Make Money Online by Affiliate Marketing and Program
(1)
Ways to Make Money Online by Answering Questions
(1)
Ways to Make Money Online by Blogging
(1)
Ways to Make Money Online by Buying and Selling Domain and Website
(1)
Ways to Make Money Online by Conducting Online Courses
(1)
Ways to Make Money Online by Designing
(1)
Ways to Make Money Online by Gigs Websites
(1)
Ways to Make Money Online by Giving Advice Online
(1)
Ways to Make Money Online by Giving Advice via SMS
(1)
Ways to Make Money Online by Giving Advice via Telephone
(1)
Ways to Make Money Online by Making Themes
(1)
Ways to Make Money Online by Newsletter Marketing
(1)
Ways to Make Money Online by Offering Services and Support
(1)
Ways to Make Money Online by Participating In Forums
(1)
Ways to Make Money Online by Pay per View (PPV) Advertising
(1)
Ways to Make Money Online by Peer-to-Peer Money Lending
(1)
Ways to Make Money Online by Playing Games
(1)
Ways to Make Money Online by Podcasting
(1)
Ways to Make Money Online by PPC (Pay Per Click) Marketing
(1)
Ways to Make Money Online by Reading Or Responding To Emails
(1)
Ways to Make Money Online by Selling Collectibles
(1)
Ways to Make Money Online by Selling Crafts
(1)
Ways to Make Money Online by Selling Old Gadgets
(1)
Ways to Make Money Online by Selling Paintings
(1)
Ways to Make Money Online by Selling Photos
(1)
Ways to Make Money Online by Selling Products
(1)
Ways to Make Money Online by Stock Trading
(1)
Ways to Make Money Online by Testing Websites
(1)
Ways to Make Money Online by Tutoring or Teaching
(1)
Ways to Make Money Online by Uploading and Sharing files PPD
(1)
Ways to Make Money Online by Using Email Contacts
(1)
Ways to Make Money Online for Children and Kids
(1)
Ways to Make Money Online for Designing Websites and Making Themes
(1)
Ways to Make Money Online for Reviewing Products and Website
(1)
Ways to Make Money Online for Selling on EBay
(1)
Ways to Make Money Online for Uploading and by Selling Videos
(1)
Ways to Make Money Online for Writers
(1)
Ways to Make Money Online for Writers by Freelance Writing
(1)
Ways to Make Money Online for Writers on Revenue Sharing Websites
(1)
Ways to Make Money Online for Writers on Upfront Payment Websites
(1)
Ways to Make Money Online for Writers with Paid to Post Forums
(1)
Ways to Make Money Online for Writing Reviews
(1)
Ways to make money online from Cafepress (Designing Own Merchandise)
(1)
Ways to Make Money Online from Mystery Shopping Companies
(1)
Ways to Make Money Online from Wikipedia
(1)
Ways to Make Money Online on AdSense Alternatives
(1)
Ways to Make Money Online on Amazon
(1)
Ways to Make Money Online on Elance Freelance Website
(1)
Ways to Make Money Online on Facebook
(1)
Ways to Make Money Online on FriendFinder
(1)
Ways to Make Money Online on Twitter?
(1)
Ways to Make Money Online with 99Designs and its Affiliate Program
(1)
Ways to Make Money Online with Adfly Links
(1)
Ways to Make Money Online with AdflyURL Shorteners
(1)
Ways to Make Money Online with Amazon Associates Program
(1)
Ways to Make Money Online with Bit.ly URL Shorteners
(1)
Ways to Make Money Online with eBooks
(1)
Ways to Make Money Online with Mobile Apps Applications
(1)
Ways to Make Money Online with Music
(1)
Ways to Make Money Online with Myspace
(1)
Ways to Make Money Online with Online Marketplaces
(1)
Ways to Make Money Online with Online Surveys
(1)
Ways to Make Money Online with Refban URL Shrotener
(1)
Ways to Make Money Online with Reviewstream
(1)
Ways to Make Money Online with Tinyurl.com URL Shrotener
(1)
Ways to Make Money Online with Yelp
(1)
Ways to Make Money Online with your Ideas
(1)
Ways to Make Money Online with YouTube
(1)
Ways to Make Real Money Online by Selling Your Photos
(1)
Ways to Money Money Online on Webanswers for Asking and Answering Questions
(1)
wear
(1)
Web Aplication
(9)
Websites to Check your Skills
(1)
Websites to Improve your Skills
(1)
What are the Ways to Make Money Online by Working for Google Adsense?
(1)
What are the Ways to Make Money Online on Freelance Websites?
(1)
What are the Ways to Make Money Online on Micro Job Sites?
(1)
What are the Ways to Make Money Online on Social Networks?
(1)
What are the Ways to Make Money Online?
(4)
Widget
(9)
Widget Blog
(11)
Windows
(61)
Windows Phone
(1)
Wordpress
(5)
Wordpress Plugins
(1)
Wordpress Themes
(8)
Work from Home
(1)
Writers
(3)
Y
(3)
YEA TOH TWO MUCH HO GAYA
(1)
Youtube
(1)
Zayeed Khan
(1)
Blog Archive
- December (10)
- November (26)
- October (64)
- September (79)
- August (137)
- July (131)
- June (209)
- May (127)
- April (88)
- March (54)
- February (65)
- January (121)
- December (83)
- November (89)
- October (33)
- September (43)
- August (79)
- July (57)
- June (41)
- May (27)
- April (55)
- March (76)
- February (190)
- January (157)
- December (46)
- November (46)
- October (62)
- September (55)
- August (54)
- July (99)
- June (19)
- May (27)
- April (58)
- March (47)
- February (58)
- January (30)
- December (121)
- November (155)
- October (11)
- September (21)
- August (16)
- July (23)
- June (15)
- May (19)
- April (22)
- March (6)
- February (17)
- January (15)
- December (19)
- November (19)
- July (18)
- June (7)
- May (12)
- February (2)
- January (9)
- August (1)
- April (1)
- May (1)












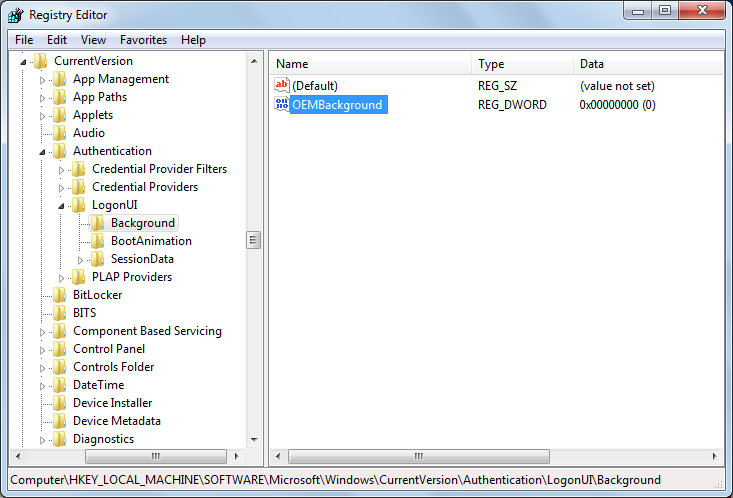






![Download Bleach Episode Lengkap 1-366 Tamat [Batch] Subtitle Indonesia Download Bleach Episode Lengkap 1-366 Tamat [Batch] Subtitle Indonesia](https://blogger.googleusercontent.com/img/b/R29vZ2xl/AVvXsEjg7xSKCNNTN5Qt7Di1NNLFxoqX5xxz8RIAMvIokagQibdhLFsoRrLTknwsSfTTZ8LU39Fwpk5I6KiDaE_SoghX3sxRuf_XgqkrP3tVBBVCQ6zneSddsXDQbVA7AcWIgR7FcAIlWtSpouY_/s72-c/awesome-bleach-widescreen-high-definition-wallpaper-download-pictures-free.jpg)



