Beberapa minggu yang lalu TopikForex mengadakan workshop kecil-kecilan bersama komunitas trader Bali yang diselenggarakan di daerah Singaraja, Bali. Workshop ini dihadiri oleh sekitar 16 trader. Trader yang mengikuti workshop ini kebanyakan sudah bisa dikatakan profesional karena sudah lama bergelut di bisnis ini. Om Heru (salah satu kontributor TopikForex) menjadi The Man On Stage yang menjadi sasaran seabrek pertanyaan para trader malam itu.
TopikForex sengaja tidak memberikan tema workshop waktu itu karena workshop tersebut sengaja diadakan untuk mengumpulkan informasi tentang kendala-kendala yang acapkali dialami para trader. Ada beberapa pertanyaan penting yang ditanyakan oleh para peserta trader waktu itu. Ada yang menanyakan tentang strategi trading yang jitu, cara trading pada saat news release (fundamental), indikator yang paling sering digunakan, dan pertanyaan-pertanyaan penting seputar kustomasi meta trader. Namun, diantara pertanyaan-pertanyaan yang disampaikan ada satu topik penting yang jarang diketahui oleh para trader, yaitu 'Apa Itu Trailing Stop?' dan 'Bagaimana Cara Memasang Trailing Stop Yang Benar?'.
Pada artikel ini TopikForex akan membahas secara lengkap tentang cara penggunaan Trailing Stop yang tepat dan bisa memaksimalkan strategi trading Anda. Selamat menyimak!
Nah, sebagai contoh misalnya kita akan mengambil posisi Buy pada EUR/USD di harga 0.77261 dan Take Profit yang pasang adalah 0.77361 . Jumlah poin untuk Trailing Stop kita pasang sebesar 50 poin (5 poin untuk broker 4 digit). Trailing Stop akan aktif saat harga bergerak menyentuh level 1.77311 dan akan terus bergerak sampai posisi Take Profit tadi tersentuh. Jika harga sempat menyentuh 1.77311 dan kembali lagi maka posisi akan terlikuidasi (close) secara otomatis, sehingga profit yang diamankan adalah sebanyak 50 poin.
Terima kasih telah mampir di blog kami. Kami sangat mengapresiasi apabila ada yang ingin memberikan saran atau komentar melalui kotak yang sudah kami sediakan dibawah.
Admin, TopikForex
TopikForex sengaja tidak memberikan tema workshop waktu itu karena workshop tersebut sengaja diadakan untuk mengumpulkan informasi tentang kendala-kendala yang acapkali dialami para trader. Ada beberapa pertanyaan penting yang ditanyakan oleh para peserta trader waktu itu. Ada yang menanyakan tentang strategi trading yang jitu, cara trading pada saat news release (fundamental), indikator yang paling sering digunakan, dan pertanyaan-pertanyaan penting seputar kustomasi meta trader. Namun, diantara pertanyaan-pertanyaan yang disampaikan ada satu topik penting yang jarang diketahui oleh para trader, yaitu 'Apa Itu Trailing Stop?' dan 'Bagaimana Cara Memasang Trailing Stop Yang Benar?'.
Pada artikel ini TopikForex akan membahas secara lengkap tentang cara penggunaan Trailing Stop yang tepat dan bisa memaksimalkan strategi trading Anda. Selamat menyimak!
Apa Itu Trailing Stop?
Trailing Stop adalah salah satu fitur penting pada Meta Trader yang berfungsi untuk memasang stop order yang ditetapkan pada level tertentu secara otomatis. Fungsi Trailing Stop ini sebenarnya sama dengan Stop Loss. Yang membedakan Stop Loss dengan Trailing Stop adalah kalau Stop Loss, kita sendiri yang memasangnya di harga tertentu, sedangkan jika kita menggunakan Trailing Stop, kita hanya menentukan pada level berapa Stop Order akan aktif secara otomatis.Trailing Stop hanya akan aktif apabila posisi trading kita sedang Floating Profit.Ada beberapa hal penting yang perlu diketahui sebelum kita menggunakan trailing stop ini. Trailing Stop hanya bisa aktif pada saat posisi transaksi tidak minus alias Profit. Karena itu kebanyakan trader di luar sana biasa menyebut Trailing Stop dengan kata Trailing Profit.
Cara Memasang Trailing Stop Yang Benar
Seperti yang sudah dibahas diatas, Trailing Stop hanya akan aktif apabila posisi tradingan kita dalam kondisi profit. Pada saat kita akan mengaktifkan Trailing Stop kita bisa melihat pilihan pengaturan jumlah poin.Ingat, masing-masing broker maupun pair memiliki aturan pemasangan poin Trailing Stop yang berbeda-beda.Jadi sebelum mencoba materi yang akan disampaikan dalam artikel ini sebaiknya disesuaikan dulu dengan broker dan pair yang kalian gunakan. Anda bisa mengecek minimal pemasangan Trailing Stop dengan cara melakukan 'klik kanan' pada pair yang sedang ditransaksikan. Contoh bisa dilihat digambar berikut ini:
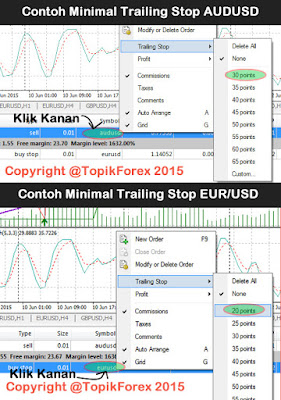 |
| Contoh Pengaturan Trailing Stop di Meta Trader |
Kapan Waktu Tepat Untuk Menggunakan Trailing Stop?
Trailing Stop sangat cocok digunakan pada saat kondisi market sedang Trending atau memiliki arah (Bullish atau Bearish). Trailing Stop juga sangat berguna pada saat rilis berita besar terjadi.
Kesimpulan
Nah, dari penjelasan yang sudah dibahas diatas kami mengambil kesimpulan bahwa penggunaan Trailing Stop sangat membantu para trader untuk mengamankan posisi trading tanpa kuatir jika ada perubahan harga atau harga berbalik arah pada saat kita mencapai profit. Atau dengan kata lain Trailing Stop berfungsi sebagai pengunci keuntungan.Terima kasih telah mampir di blog kami. Kami sangat mengapresiasi apabila ada yang ingin memberikan saran atau komentar melalui kotak yang sudah kami sediakan dibawah.
Admin, TopikForex



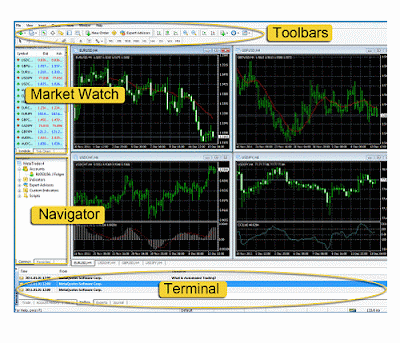

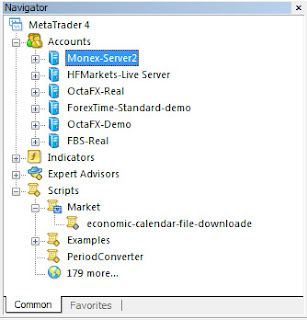

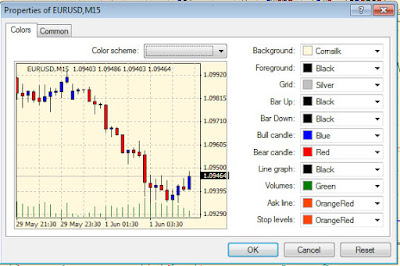













![Download Valkyrie Drive: Mermaid [Batch] Episode 1-12 + OVA Subtitle Indonesia Download Valkyrie Drive: Mermaid [Batch] Episode 1-12 + OVA Subtitle Indonesia](https://blogger.googleusercontent.com/img/b/R29vZ2xl/AVvXsEjnH_lY21bpECvRpSyRaRcY2tI8g7Hgyo7jZPKwcU64OTX8uDw6JBCZPFuyo7-uvV_G3cERIbf8PHc2uMwmqQZ5yApgUBJKbfWENkAGfTiD41sVqoUM1IdBkx0ZHPV8i2xxrvPSEayIqkfX/s72-c/tL9rJU.jpg)