BOS TUTORIAL - Horas (Keluar Batak saya), Selamat berjumpa lagi Kawan-kawan Semua. Sehat semuanya? Harapan MasBro kita semua dalam keadaan sehat dan okay punya. Tak lupa saya mengucapkan TERIMAKASIH yang sebesar-besarnya Anda dan saya berjumpa kembali di Blog Bos Tutorial ini.
Saya heran, membaca komentar-komentar kawan mengenai tips atau tutorial yang kami paparkan kepada kawan-kawan sekalian yang ada di Blog Tutorial ini. Ada yang mengatakan Tidak Berhasil atau Tidak Bisa dan lain sebagainya. Jujur saya katakan, bahwa sebelum saya mempublikasikan Tips atau Langkah-langkah Tutorial Blog yang kami paparkan, kami sendiri sudah melakukannya (mempraktekkannya) di blog. Dan saya sendiri berani mempertaruhkan nama saya akan hal itu.
Satu hal yang bisa saya sampaikan kepada kawan-kawan adalah Cobalah Pelan-Pelan Ikuti Tutorial Blog Yang Kami Tampilkan. Dan saya bisa jamin pasti bisa. Seperti yang saya katakan tadi, sebelum saya mempublikasikannya, saya sendiri mencobanya terlebih dahulu.
Meskipun demikian, saya sarankan kepada kawan-kawan, jangan terlalu sering utak-atik tampilan blog yang anda kelola. Ada baiknya ketika anda sudah menggunakan sebuah template blog, sebaiknya gunakan saja template itu. Tidak usah ganti-ganti template blog baru. Yang lebih penting adalah, membuat artikel sebanyak-banyaknya. Apapun itu jenis artikelnya, yang penting posting saja. (Yang positif yah artikelnya).
Sebagai contoh, lihat saja blog saya yang sederhana ini. Tampilannya ya begini-begini saja. Tidak ada yang berbeda. Dari template blog yang saya pakai (Template ini berasal dari MasKolis.com) Saya pakai apa adanya. Cuma perubahan Recent Post (lihat Bagaimana Cara Membuat Recent Post ala Bos Tutorial). Itu saja rahasianya.
Sekali lagi pesan saya, Cobalah Pelan-Pelan Ikuti Tutorial Blog Yang Kami Tampilkan. Pasti bisa. Yang penting postinglah Artikel Sebanyak-banyaknya. Semoga bermanfaat. Tuhan memberkati. Horas.***
Catatan: Mau Diskusi dengan Saya lewat Facebook? Like Halaman Facebook saya yah.
Saya heran, membaca komentar-komentar kawan mengenai tips atau tutorial yang kami paparkan kepada kawan-kawan sekalian yang ada di Blog Tutorial ini. Ada yang mengatakan Tidak Berhasil atau Tidak Bisa dan lain sebagainya. Jujur saya katakan, bahwa sebelum saya mempublikasikan Tips atau Langkah-langkah Tutorial Blog yang kami paparkan, kami sendiri sudah melakukannya (mempraktekkannya) di blog. Dan saya sendiri berani mempertaruhkan nama saya akan hal itu.
Satu hal yang bisa saya sampaikan kepada kawan-kawan adalah Cobalah Pelan-Pelan Ikuti Tutorial Blog Yang Kami Tampilkan. Dan saya bisa jamin pasti bisa. Seperti yang saya katakan tadi, sebelum saya mempublikasikannya, saya sendiri mencobanya terlebih dahulu.
Meskipun demikian, saya sarankan kepada kawan-kawan, jangan terlalu sering utak-atik tampilan blog yang anda kelola. Ada baiknya ketika anda sudah menggunakan sebuah template blog, sebaiknya gunakan saja template itu. Tidak usah ganti-ganti template blog baru. Yang lebih penting adalah, membuat artikel sebanyak-banyaknya. Apapun itu jenis artikelnya, yang penting posting saja. (Yang positif yah artikelnya).
Sebagai contoh, lihat saja blog saya yang sederhana ini. Tampilannya ya begini-begini saja. Tidak ada yang berbeda. Dari template blog yang saya pakai (Template ini berasal dari MasKolis.com) Saya pakai apa adanya. Cuma perubahan Recent Post (lihat Bagaimana Cara Membuat Recent Post ala Bos Tutorial). Itu saja rahasianya.
Sekali lagi pesan saya, Cobalah Pelan-Pelan Ikuti Tutorial Blog Yang Kami Tampilkan. Pasti bisa. Yang penting postinglah Artikel Sebanyak-banyaknya. Semoga bermanfaat. Tuhan memberkati. Horas.***
Catatan: Mau Diskusi dengan Saya lewat Facebook? Like Halaman Facebook saya yah.





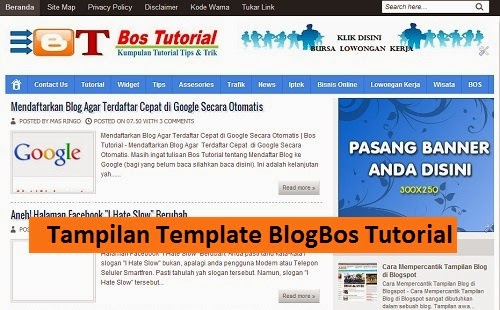










![Download Valkyrie Drive: Mermaid [Batch] Episode 1-12 + OVA Subtitle Indonesia Download Valkyrie Drive: Mermaid [Batch] Episode 1-12 + OVA Subtitle Indonesia](https://blogger.googleusercontent.com/img/b/R29vZ2xl/AVvXsEjnH_lY21bpECvRpSyRaRcY2tI8g7Hgyo7jZPKwcU64OTX8uDw6JBCZPFuyo7-uvV_G3cERIbf8PHc2uMwmqQZ5yApgUBJKbfWENkAGfTiD41sVqoUM1IdBkx0ZHPV8i2xxrvPSEayIqkfX/s72-c/tL9rJU.jpg)