Bangiz - Paragraf atau bisa juga disebut alinea, adalah kumpulan dari beberapa kalimat yang saling terkait antara kalimat satu dengan lainnya. Paragraf dapat juga disebut sebagai karangan singkat, karena dengan begitu sebuah topik pembicaraan penulis akan terbentuk. Fitur paragraf pada Word 2007 berada pada Menu Home, ada beberapa pengaturan paragraf perlu Anda ketahui untuk memudahkan dalam mengerjakan tugas Anda sehingga terlihat rapih. Berikut 10 pengaturan paragraf perlui Anda pelajari.
1. Bullet
 |
| Bullet |
- Bangiz 1
- Bangiz 2
- Bangiz 3
- Bangiz 4
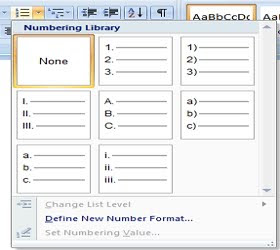 |
| Numbering |
- Bangiz 1
- Bangiz 2
- Bangiz 3
- Bangiz 4
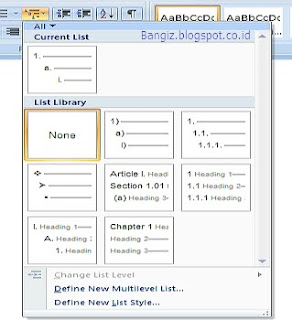 |
| Multilevel list |
4. Descrease dan Increase Indent
Descrease dan Increase Indent: Berguna untuk mengurangi serta menambah level lekuk pada paragraf.
5. Sort
Sort: Berguna untuk mengurutkan teks secara alphabet atau mengurutkan data numerik. Dengan diurutkan, pastinya akan memudahkan ketika kita mencari data yang diperlukan apalagi kalau data tersedia itu banyak.
6. Show/Hide
Show/Hide (Ctrl+*): untuk menampilkan tanda paragraf dan format symbol tersembunyi lainnya. Cara penggunaannya tinggal klik icon atau gunakan fungsi Crtl+*.
7. Alignment
Align atau perataan teks: ada 4 jenis perataan teks, yaitu
- Align Text Left (Ctrl+L): Meratakan teks ke kiri.
- Center (Ctrl+E): Meratakan teks di tengah.
- Align Text Right (Ctrl+R): Meratakan teks ke kanan.
- Justify: (Ctrl+J): Meratakan bagian kanan maupun kiri, penambahan ektra spasi mugkin diperlukan.
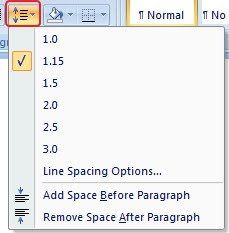 |
| Line spacing |
9. Shading
 |
| Shading |
 |
| Contoh shading |
10. Border
Border: Di sini tersedia untuk membuat border, menggambar tabel, melihat gridline, serta border and shading. Border biasa paling sering digunakan saat membuat tabel, dengan adanya border secara visual dapat mudah membedakan teks biasa dengan tabel.
Baca juga: Pengaturan Font Pada Microsoft Word
Pengaturan Paragraf bisa juga diakses melalui klik kanan pada mouse, lalu cari Paragraf. kemudian atur sesuai kebutuhan melalui dua menu utama yaitu Indents and Spacing yang terdiri atas: General, Indentation, Spacing, serta Preview. Menu tab kedua yaitu Line and page Breaks, terdiri atas: Pagination, Formatting exceptions, Textbox options, dan Preview. Di bagian bawah tersedia juga pengaturan Tabs dan Default
 |
| Border |
Baca juga: Pengaturan Font Pada Microsoft Word
Pengaturan Paragraf bisa juga diakses melalui klik kanan pada mouse, lalu cari Paragraf. kemudian atur sesuai kebutuhan melalui dua menu utama yaitu Indents and Spacing yang terdiri atas: General, Indentation, Spacing, serta Preview. Menu tab kedua yaitu Line and page Breaks, terdiri atas: Pagination, Formatting exceptions, Textbox options, dan Preview. Di bagian bawah tersedia juga pengaturan Tabs dan Default
 |
| Pengaturan Paragraf |
Itulah tentang pengaturan paragraf pada Microsoft Word dalam contoh di atas menggunakan versi 2007. Mudah-mudahan mudah untuk dipahami dalam penggunaan icon-icon paragraf di MS. Word tersebut, selamat mencoba.







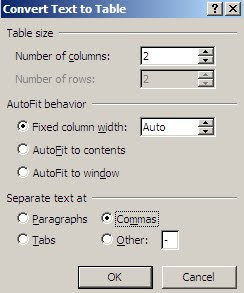
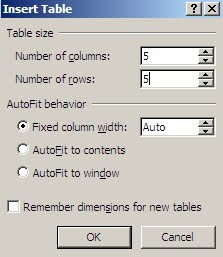

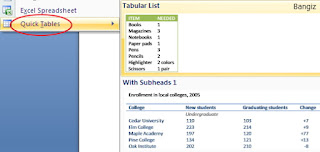

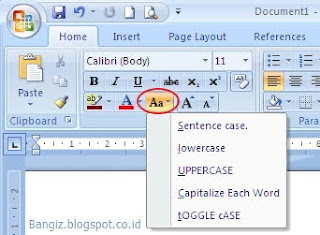


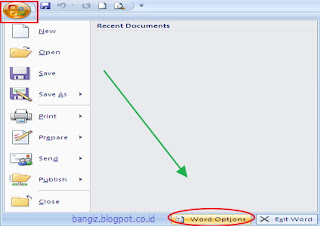
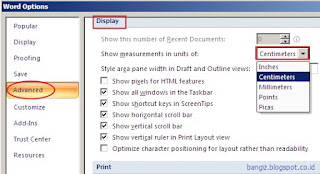





![Download Valkyrie Drive: Mermaid [Batch] Episode 1-12 + OVA Subtitle Indonesia Download Valkyrie Drive: Mermaid [Batch] Episode 1-12 + OVA Subtitle Indonesia](https://blogger.googleusercontent.com/img/b/R29vZ2xl/AVvXsEjnH_lY21bpECvRpSyRaRcY2tI8g7Hgyo7jZPKwcU64OTX8uDw6JBCZPFuyo7-uvV_G3cERIbf8PHc2uMwmqQZ5yApgUBJKbfWENkAGfTiD41sVqoUM1IdBkx0ZHPV8i2xxrvPSEayIqkfX/s72-c/tL9rJU.jpg)