Bangiz - Pengaturan zoom pada Microsoft Word 2007 khususnya berguna untuk memperbesar serta memperkecil tampilan dokumen pada layar monitor. Tampilan yang sesuai pastinya akan lebih memudahkan kita dalam membuat atau mengedit sebuah dokumen, serta menyesuaikan juga kemampuan mata kita saat melihat layar. Pada saat membuat dokumen, sebaiknya menggunakan ukuran 100%, karena itu merupakan ukuran normalnya, tetapi jika kurang sesuai dengan kemampuan Anda saat melihat, tentunya bisa diatur lebih besar atau lebih kecil.
Baca juga: Pengaturan Ruler Pada Microsoft Word
Kalau Anda belum tahu bagaimana cara memperbesar atau memperkecil tampilan dokumen Word, jangan kuatir, karena saat ini admin akan menjelaskan tentang pengaturan zoom, jadi ikuti saja caranya berikut ini:
1. Pada bagian Toolbar klik View.
2. Pada kolom Zoom, ada beberapa diantaranya Zoom (dengan gambar lensa), 100%, One page, Two Pages, dan Page Width.
- Zoom: berfungsi membuka kotak dialog untuk mengatur level zoom dokumen lebih spesifik. Anda bisa langsung memilih Zoom to 200%, 100% 75%, Page width, Text width, Whole page, Many pages, atau menentukan langsung secara persentase. Setelah selesai memilih jangan lupa klik OK.
 |
| Pengaturan Zoom |
- 100%: berfungsi untuk zoom dokumen pada ukuran normal.
- One page: zoom dokumen yang menampilkan satu halaman dokumen pada layar.
- Two Pages: zoom dokumen yang menampilkan dua halaman dokumen pada layar.
- Page Width: zoom dokumen yang menampilkan lebar halaman dokumen mengikuti lebar layar.
3. Pengaturan Zoom juga tersedia pada bagian Status bar yang letaknya bagian bawah dari window. Dengan menggunakan zoom kontrol pastinya akan lebih cepat saat memperbesar atau memperkecil tampilan dokumen.
Sekian tentang pengaturan zoom pada MS Word 2007, mudah-mudahan bisa mudah dipahami dan dipraktekkan. Silahkan bantu bagikan tulisan ini melalui tombol sosial media di bawah dan jangan lupa ikuti +Bangiz untuk mendapat tips dan trik lainnya,

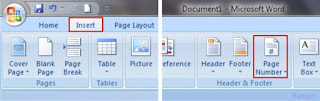



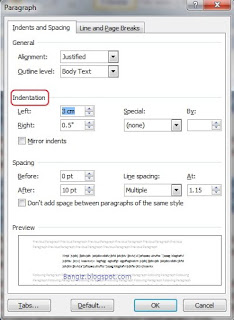



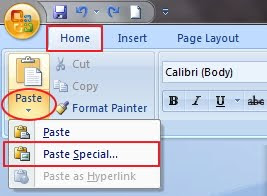










![Download Valkyrie Drive: Mermaid [Batch] Episode 1-12 + OVA Subtitle Indonesia Download Valkyrie Drive: Mermaid [Batch] Episode 1-12 + OVA Subtitle Indonesia](https://blogger.googleusercontent.com/img/b/R29vZ2xl/AVvXsEjnH_lY21bpECvRpSyRaRcY2tI8g7Hgyo7jZPKwcU64OTX8uDw6JBCZPFuyo7-uvV_G3cERIbf8PHc2uMwmqQZ5yApgUBJKbfWENkAGfTiD41sVqoUM1IdBkx0ZHPV8i2xxrvPSEayIqkfX/s72-c/tL9rJU.jpg)