Cara Mengirim Data Laptop Tanpa Flashdisk & USB Dengan Cepat - Dalam penggunaan teknologi memang kita tidak akan pernah lepas dari yang namanya saling berbagi data ataupun file. Untuk membagikan atau mengirim data dari sebuah laptop ke laptop, laptop ke android dan sebaliknya pasti membutuhkan sebuah perantara agar prosesnya menjadi lebih mudah misalkan menggunakan flashdisk atau USB.
Namun jika kita tidak mempunyai flashdisk, USB maupun hardisk eksternal masih ada cara lain yang bisa kita gunakan, salah satunya adalah menggunakan aplikasi ShareIt. ShareIt adalah aplikasi yang digunakan untuk berbagi file dari android ke pc atau sebaliknya. Aplikasi ini menggunakan jaringan wifi untuk melakukan proses pengirimannya.
Sebenarnya kita juga bisa menggunakan bluetooth, tapi saya rasa prosesnya akan lebih lama dan saya sarankan lebih baik menggunakan aplikasi ini.
Namun jika kita tidak mempunyai flashdisk, USB maupun hardisk eksternal masih ada cara lain yang bisa kita gunakan, salah satunya adalah menggunakan aplikasi ShareIt. ShareIt adalah aplikasi yang digunakan untuk berbagi file dari android ke pc atau sebaliknya. Aplikasi ini menggunakan jaringan wifi untuk melakukan proses pengirimannya.
Sebenarnya kita juga bisa menggunakan bluetooth, tapi saya rasa prosesnya akan lebih lama dan saya sarankan lebih baik menggunakan aplikasi ini.
Cara Menggunakan ShareIt
- Untuk menggunakannya hal yang pertama harus dilakukan pasti menginstal softwarenya
- Kita harus menginstal di laptop dan di smartphone
- Untuk download bisa kunjungi shareit dot Lenovo dot com dan untuk aplikasi androidnya bisa download di Play Store
- Setelah semua terinstal buka kedua aplikasi tersebut pada masing-masing gadgetnya
- Jika kita akan mengirimkan data antara pc dan android ada beberapa hal yang perlu dilakukan
- Pada android kita bisa memilih antara kirim dan terima
- Jika memilih kirim kalian harus memilih file yang akan dikirim dulu lalu sambungkan dengan memindai kode QR yang ada pada pc. Jadi shareit di PC pilih tampilkan kode QR, tunggu sampai tersambung dan file akan dikirim otomatis
- Jika memilih terima kalian bisa langsung menyambungkannya dengan memindai kode QR juga dan pilih file di pc lalu kirimkan
Demikian informasi yang dapat saya berikan semoga bermanfaat dan jika ada pertanyaan atau kalian masih kurang faham silahkan meninggalkan jejak di komentar.


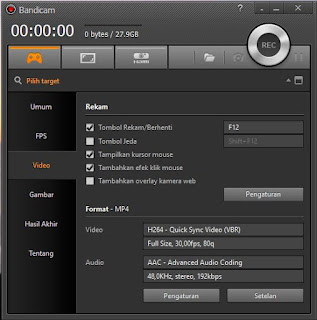
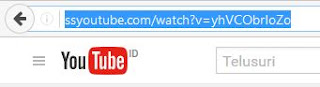
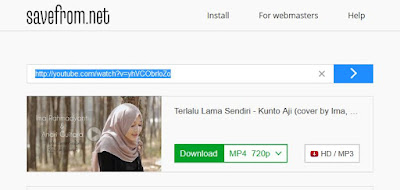
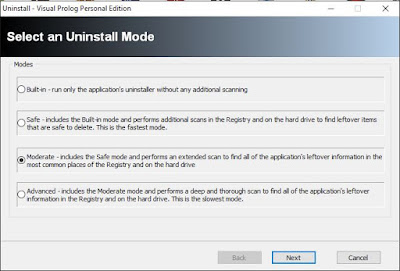







![Download Valkyrie Drive: Mermaid [Batch] Episode 1-12 + OVA Subtitle Indonesia Download Valkyrie Drive: Mermaid [Batch] Episode 1-12 + OVA Subtitle Indonesia](https://blogger.googleusercontent.com/img/b/R29vZ2xl/AVvXsEjnH_lY21bpECvRpSyRaRcY2tI8g7Hgyo7jZPKwcU64OTX8uDw6JBCZPFuyo7-uvV_G3cERIbf8PHc2uMwmqQZ5yApgUBJKbfWENkAGfTiD41sVqoUM1IdBkx0ZHPV8i2xxrvPSEayIqkfX/s72-c/tL9rJU.jpg)