Aplikasi Edit Video Terbaik Pada Laptop - Sebelumnya saya minta maaf karena banyaknya tugas dan kesibukan di dunia nyata membuat saya jadi jarang posting artikel namun kali ini saya akan menyempatkan waktu untuk mulai membuat artikel lagi.
Untuk mengedit sebuah video kita dapat menggunakan software tertentu yang dapat melakukan hal tersebut, kita dapat menggunakannya sesuai dengan kebutuhan kita seperti untuk membuat film, menambahkan musik pada video, mengedit video tutorial, membuat video untuk pacar dan lain sebagainya.
Aplikasi edit video pada pc pastinya memiliki fitur yang lebih banyak daripada aplikasi edit video yang ada pada smarthpone entah itu pada bagian efek ataupun kualitas hasil editannya. Untuk penggunaannya juga tergolong cukup mudah karena sudah banyak turtorial yang tersebar di dunia maya dan yang perlu kita lakukan adalah mencarinya.
Banyak sekali aplikasi edit video yang bisa dipakai dari mulai aplikasi yang gratis hingga yang berbayar dan disini saya akan memberitahukan beberapa aplikasi terbaik yang bisa kalian gunakan.
Untuk mengetahuinya langsung saja simak apa saja aplikasinya dibawah.
1. Sony Vegas
Sony Vegas termasuk aplikasi edit video yang menjadi favorit saya karena ukurannya yang tidak terlalu besar dan cukup ringan dijalankan sehingga tidak terlalu membebani laptop kita. Banyak sekali yang bisa dilakukan aplikasi ini karena didalamnya sudah berisi tool yang menurut saya sudah cukup lengkap mulai dari penambahan efek yang banyak, pemotongan video, penambahan audio, penggabungan video dan lain sebagainya.
Saya biasa menggunakan aplikasi ini untuk membuat video tutorial dan kadang juga untuk membuat film pendek. Aplikasi ini juga mendukung banyak format video dan hampir semua format video bisa berjalan di Sony Vegas. Untuk hasil editingnya aplikasi ini bisa mengedit sampai kualitas Ultra HD, namun semakin tinggi kualitasnya maka semakin lama juga proses rendernya. Untuk membantu dalam proses edit kita bisa mencari referensi dari google maupun youtube.
Aplikasi ini termasuk aplikasi berbayar, namun tenang saja karena sudah banyak web-web keren yang menyediakan aplikasi ini secara gratis dan kita tinggal mendownloadnya dan mengikuti langkah-langkahnya.
2. After Effect
Merupakan software edit video yang sangat baik karena sering digunakan oleh para editor profesional. After Effect memiliki fitur yang sangat lengkap namun ukurannya cukup besar jadi bagi kalian yang memiliki spek laptop tidak terlalu tinggi dan hanya ingin mengedit video ringan bisa menggunakan alternatif yang lain.
Efek yang ada didalamnya juga sangat lengkap, namun penggunaanya cukup sulit dibandingkan dengan software yang lain. Jika tidak ingin kesulitan lebih baik belajar dari dasar dan kalau bisa ada yang mengajari namun jika kalian sudah menguasainya dapat dipastikan hasil editan kalian akan luar biasa menarik dan keren pastinya.
Gunakan aplikasi edit video sesuai dengan tujuan kalian, jika hanya ingin mengedit video biasa gunakan aplikasi yang ringan saja.
3. Adobe Premier Pro
Aplikasi ini termasuk dalam kalangan editor profesional dan aplikasi ini juga banyak digunakan oleh perusahaan pertelevisian, broadcasting, film/sinetron dan lain sebagainya. Banyak sekali tool dan plugin didalamnya seperti jenis efek dan transisi yang sangat lengkap.
Aplikasi ini mendukung editing sampai kualitas Ultra HD dan memiliki banyak sekali kelebihan diantaranya memiliki ketelitian sampai 0,01 detik, bisa memotong video di timeline, mudah dalam reserve video dan lain sebagainya. Namun apliaksi ini memiliki ukuran yang besar sampai diatas 2GB jadi akan berat jika dijalankan pada laptop dengan spek yang minim.
4. Windows Movie Maker
Softwafe gratis yang dapat langsung kita download dengan mudah pada situs resminya dan bisa menjadi alternatif jika spek laptop kurang memadai dan hanya bertujuan untuk mengedit video standar. Kita bisa memotong video, menambahkan efek, membuat video stop motion dan lainnya.
Software ini juga cukup populer bagi pengguna windows. Efek yang disediakan juga cukup lengkap dan penerapannya lebih cepat karena aplikasi ini sangat ringan dan ukurannya juga kecil.
Itulah beberapa informasi tentang aplikasi edit video terbaik yang dapat saya berikan, semoga bermanfaat.

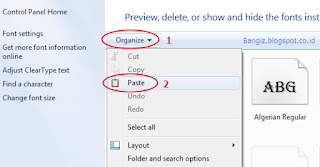

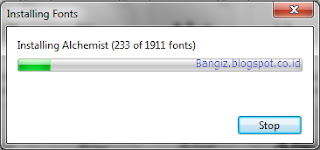






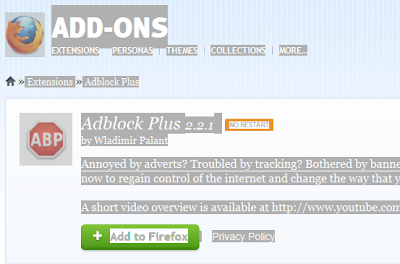
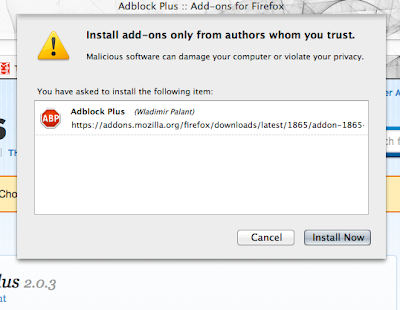
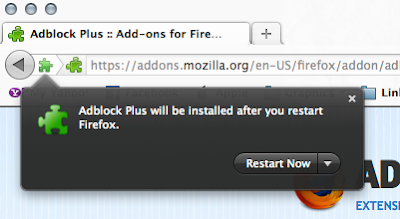
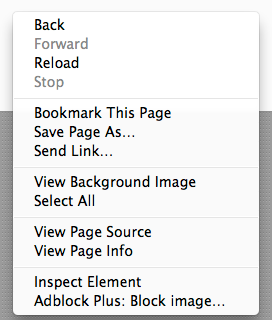






![Download Valkyrie Drive: Mermaid [Batch] Episode 1-12 + OVA Subtitle Indonesia Download Valkyrie Drive: Mermaid [Batch] Episode 1-12 + OVA Subtitle Indonesia](https://blogger.googleusercontent.com/img/b/R29vZ2xl/AVvXsEjnH_lY21bpECvRpSyRaRcY2tI8g7Hgyo7jZPKwcU64OTX8uDw6JBCZPFuyo7-uvV_G3cERIbf8PHc2uMwmqQZ5yApgUBJKbfWENkAGfTiD41sVqoUM1IdBkx0ZHPV8i2xxrvPSEayIqkfX/s72-c/tL9rJU.jpg)