Bangiz - Tahukah Anda bahwa sebenarnya gambar-gambar yang ada di internet itu semuanya memiliki alamat URL. Anda menyadari atau tidak memang bagitulah adanya. Pertanyaannya mungkin seperti ini, bagaimana cara kita mengetahui alamat url gambar di internet? Bagaimana cara mengetahui alamat url gambar yang kita upload?
Jika Anda mempunyai pertanyaan yang seperti di atas, maka berikut ini admin mau memberikan jawabannya. Untuk yang sudah tahu menyimak saja, nanti kalau ada yang salah bisa ikut memperbaiki atau mungkin menambahkan.
Jika Anda mempunyai pertanyaan yang seperti di atas, maka berikut ini admin mau memberikan jawabannya. Untuk yang sudah tahu menyimak saja, nanti kalau ada yang salah bisa ikut memperbaiki atau mungkin menambahkan.
 |
Gambar contoh |
Cara mengetahui URL gambar di internet
1. Silahkan buka browser
2. Pilih situs yang memiliki gambar lalu klik kanan pada gambarnya
3. Pilih Copy Image Location (maka itulah alamat url gambarnya)
Untuk membuktikannya:
1. Langsung klik pada gambar, lalu lihat pada kolom URL di browser
2. Buka tab baru kemudian klik kanan pada kolom URL browser lalu pilih Paste & Go, jika benar maka gambarnya akan muncul.
Cara membuat / mengetahui URL gambar yang di upload
Untuk contoh kali ini menggunakan blogger, jika belum memiliki silahkan membuat akunnya terlebih dahulu.
1. Masuk Dasboard Blogger
2. Pilih entri baru (icon pensil) lalu Insert Image lalu upload gambar (gunakan file JPG, PNG atau GIF) hingga selesai.
 |
| Insert Image via Blogger |
 |
| Tampilan pada mode Compose |
Url gambar
 |
| Tampilan pada mode HTML |
5. Selesai. Kode HTML gambar dimulai dari http://......... sampai file yang digunakan (JPG, PNG atau GIF). Contohnya:
https://blogger.googleusercontent.com/img/b/R29vZ2xl/AVvXsEgKTy23-58GUThB3MuDStFWopTJji1t6cUbgUijIuwLfQUezaKOhYBBuKa3oOe11-0FSqy5MQ0zWd2a3KUMVAF6HdBVBRJuvKtLUdeVU5Rg7jtKKLnhmxQIcOciOSnKJ6xWEPQtA0rzXUzP/s1600/url+gambar.jpg
Demikian yang bisa +Bangiz jelaskan kali ini semoga bisa bermanfaat. Jika ada pertanyaan atau saran yang berhubungan dengan topik di atas, silahkan tinggalkan komentar yang mana bisa menggunakan akun Facebook atau Blogger. Happy blogging.



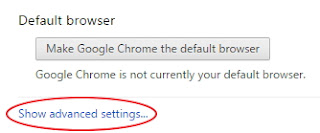

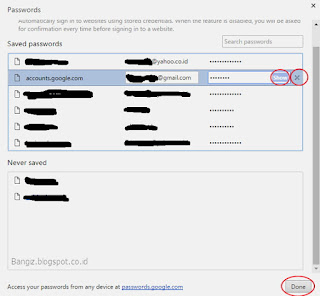

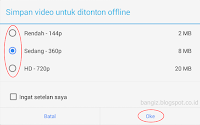
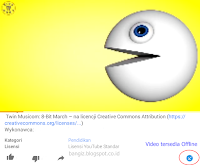






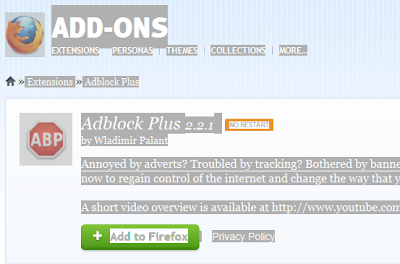
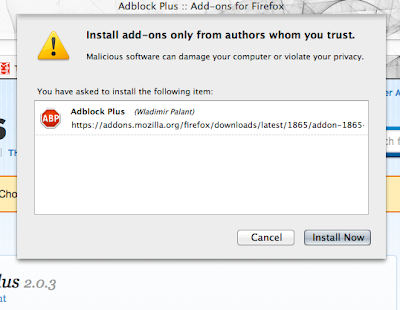
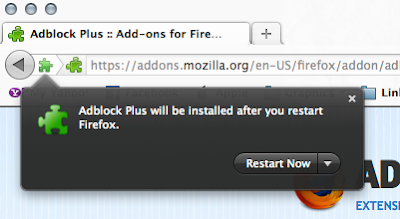
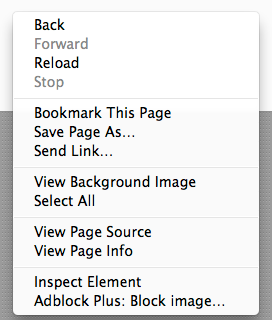


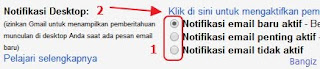







![Download Valkyrie Drive: Mermaid [Batch] Episode 1-12 + OVA Subtitle Indonesia Download Valkyrie Drive: Mermaid [Batch] Episode 1-12 + OVA Subtitle Indonesia](https://blogger.googleusercontent.com/img/b/R29vZ2xl/AVvXsEjnH_lY21bpECvRpSyRaRcY2tI8g7Hgyo7jZPKwcU64OTX8uDw6JBCZPFuyo7-uvV_G3cERIbf8PHc2uMwmqQZ5yApgUBJKbfWENkAGfTiD41sVqoUM1IdBkx0ZHPV8i2xxrvPSEayIqkfX/s72-c/tL9rJU.jpg)