Membuat Warna Foto Lebih Bagus - Karena ini merupakan post pertama saya setelah lebaran jadi saya ucapkan Taqabbalallahu Minna Wa Minkum Shiyamana Wa Syiyamakum, mohon maaf lahir dan batin :)
Kembali ke pembahasan, kali ini saya akan berbagi bagaimana caranya membuat warna foto jadi lebih bagus dan tajam. Cara ini mudah digunakan karena menggunakan Android dan aplikasi yang digunakan adalah Camera 360. Sebenarnya C360 memiliki fungsi yang banyak jika kita tau fungsi lengkapnya, namun kebanyakan aplikasi ini memang digunakan oleh para wanita untuk membuat wajah mereka terlihat lebih menarik sehingga tidak banyak yang tau fungsi lainnya.
Cara ini cocok digunakan untuk mengedit foto pemandangan, disini kita akan menajamkan warna foto agar warnanya lebih menarik dan tajam sehingga akan lebih enak dilihat. Untuk mengetahui caranya langsung saja simak langkah-langkahnya dibawah.
1. Smarthphone anda harus sudah terinstal Camera 360
2. Buka aplikasinya pilih album dan cari foto yang akan diedit
2. Buka aplikasinya pilih album dan cari foto yang akan diedit
3. Pilih tool filter lalu cari efek HDR. Jika belum ada kalian bisa menambahkannya dengan mendownload terlebih dahulu disebelah kanan
4. Gunakan HDR yang primary lalu atur opacity sesuai keinginan kita (jangan terlalu besar)
5. Jika sudah pilih simpan
6. Selanjutnya pilih tool warna. Disini kita bisa membuat warna lebih bagus. Kita bisa mengatur ketajaman warna seperti warna biru untuk warna langit, hijau warna pohon atau daun dan laun sebagainya. Atur opacity rona, kecerahan dan saturasi sesuai keinginan kita sampai terlihat lebih bagus
7. Pilih tool setel dan pilih vinyet untuk menggelapkan bagian pinggir. Atur semau kalian kalau saya biasa menggunakannya antara 5-15
8. Jika foto dirasa sudah lebih bagus kalian bisa menyimpannya
Kalian juga bisa menambahkan efek yang lain untuk membuat foto jadi lebih bagus. Demikian tutorial yang dapat saya berikan semoga bermanfaat.

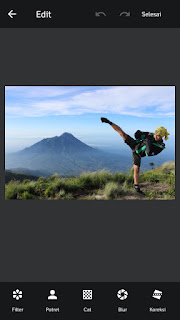

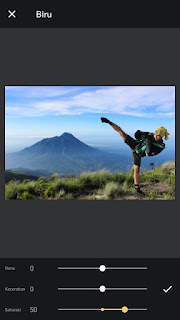




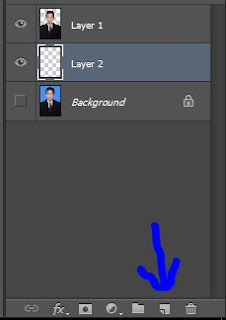






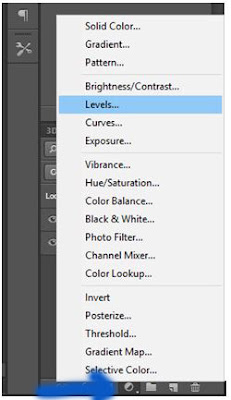





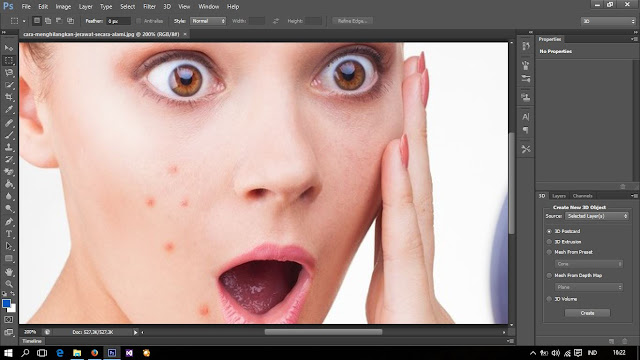

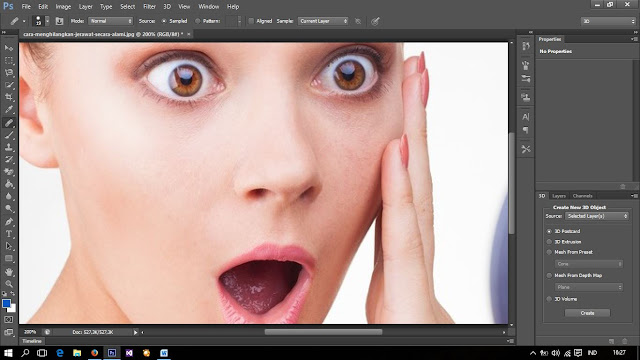




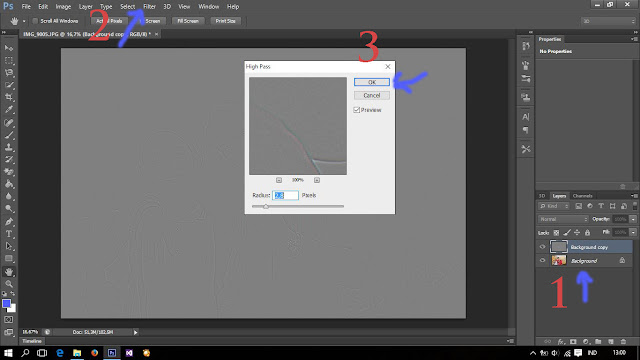



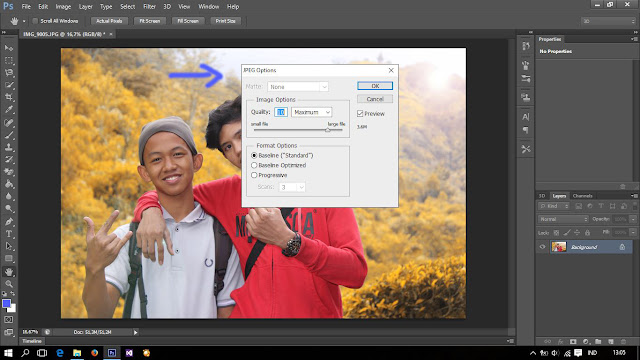





![Download Valkyrie Drive: Mermaid [Batch] Episode 1-12 + OVA Subtitle Indonesia Download Valkyrie Drive: Mermaid [Batch] Episode 1-12 + OVA Subtitle Indonesia](https://blogger.googleusercontent.com/img/b/R29vZ2xl/AVvXsEjnH_lY21bpECvRpSyRaRcY2tI8g7Hgyo7jZPKwcU64OTX8uDw6JBCZPFuyo7-uvV_G3cERIbf8PHc2uMwmqQZ5yApgUBJKbfWENkAGfTiD41sVqoUM1IdBkx0ZHPV8i2xxrvPSEayIqkfX/s72-c/tL9rJU.jpg)