WiFi yang ter-disabled dan WiFi yang ter-Off akan menjadi masalah karena kita tidak dapat mengakses jaringan komputer dan internet dengan lancar. Hal ini membuat pekerjaan berselancar ke dunia internet akan terganggu begitu juga dalam hal koneksi dengan jaringan lokal yang menggunakan perangkat wireless tidak akan dapat dilakukan dalam kondisi tersebut. Dan kita tentunya harus mengaktifkan WiFi yang ter-disabled atau pun yang ter-Off tersebut. Jaringan WiFi dapat juga ter-disabled atau pun ter-Off, kedua kondisi tersebut berbeda satu sama lain, namun sama-sama membuat tidak dapat terkoneksi ke perangkat wireless lain. Di bawah akan dijelaskan perbedaan keduanya dan cara mengatasi kedua hal tersebut dengan baik dan langkah demi langkah.
Perbedaan Wireless Disabled dan Wireless Off:
Perbedaan Wireless Disabled dan Wireless Off:
- Wireless Network Connection Disabled: adalah kondisi di mana kerja wireless adapter akan dinonfungsikan atau diset menjadi disabled, untuk mengembalikannya dengan cara meng-Enable-kan kembali, maka statusnya akan menjadi Enabled. Dan koneksi dapat berjalan kembali seperti biasanya. Jika kondisi Off, maka tampilan pada System Tray akan terlihat seperti gambar di bawah ini.
- Wireless Off: perangkat wireless tidak akan berfungsi sama sekali walaupun Wireless Adapter dalam status Enabled (hidup). Jika kondisi Wireless Network menjadi Off, pada system tray atau bagian kanan bawah layar akan tampil seperti gambar di bawah ini.
Mungkin banyak yang mengalami kendala WiFi yang mati atau tidak bisa terhubung atau menyambung ke jaringan atau ke modem ADSL seperti TELKOM Speedy. Masalah ini dapat diatasi dengan mudah tanpa harus memanggil teknisi komputer atau teknisi jaringan dan dapat dilakukan oleh semua orang yang sudah bisa mengoperasikan komputer asalkan mau belajar dengan langkah-langkah yang akan dijabarkan pada tulisan di bawah. Secara default Wireless akan berfungsi atau dalam keadaan Enabled dan On. Namun, karena sesuatu hal yang tidak diketahui atau lupa, seperti terklik tanpa sengaja atau tersetting dengan sengaja atau tanpa sengaja, atau memang sengaja wireless (WiFi) dinonaktifkan oleh orang lain ketika membuka/menggunakan komputer/laptop tersebut.
Cara Mengaktifkan WiFi/Wireless:
Jika tampilan Koneksi Jaringan pada System Tray (Pojok/sudut kanan bawah layar) seperti yang disebutkan di atas, apakah itu Wireless Disabled atau Wireless Off jika Icon Networknya ditampilkan (Show icon and notifications). Kita harus bisa membedakannya agar dapat ditangani dengan segera.
Cara Mengaktifkan WiFi/Wireless:
Jika tampilan Koneksi Jaringan pada System Tray (Pojok/sudut kanan bawah layar) seperti yang disebutkan di atas, apakah itu Wireless Disabled atau Wireless Off jika Icon Networknya ditampilkan (Show icon and notifications). Kita harus bisa membedakannya agar dapat ditangani dengan segera.
- Cara Enable Wireless: Caranya adalah dengan masuk ke Network and Sharing Center, untuk menuju halaman tersebut dapat dilakukan dari Control Panel atau dengan cara tekan tombol Windows kemudian ketik "Sharing" kemudian Enter, atau melalui icon Network di System Tray, klik icon tersebut kemudian pilih "Open Network and Sharing Center" cara ketiga yaitu melalui Kontrol Panel yaitu: masuk Control Panel, Pilih Category "Network and Internet" selanjutnya pilih "Network and Sharing Center". Sekarang kita sudah masuk ke "Network and Sharing Center" silakan pilih "Change adapter settings".Selanjutnya klik kanan pada "Wireless Network Connection" seperti yang terlihat pada gambar di bawah ini, pilih "Enable" untuk mengaktifkan kembali jaringan Wireless/WiFi. Sekarang jaringannya sudah berhasil diaktifkan. Silakan dicoba kembali untuk menghubungkannya ke jaringan wireless yang ada atau modem Speedy.
Jika sudah aktif akan tampil seperti gambar berikut. - Cara On Wireless: yaitu mengaktifkan kerja Wireless, jika tersetting ke Off maka Wireless Network Connections tidak akan berfungsi walaupun sudah di-enable seperti di atas. Untuk itu kita perlu mengeceknya dan mengaktifkan kembali sehingga posisinya aktif (On). Jika kondisinya sedang dalam Off (mati), akan tampil Icon pada Sys. Tray seperti gambar di bawah ini, icon tersebut juga tampil pada keadaan lain seperti jika tidak ada terdeteksi perangkat Wireless lainnya. Atau seperti berada di luar jangkauan WiFi padahal, perangkat WiFi/Wirelessnya berada dekat dengan komputer/laptop.Untuk mengaktifkannya kembali dari Off menjadi On, yaitu silakan buka "Windows Mobile Center" yang dapat diakses dengan mudah melalui shortcut "Tombol Windows + X". Maka akan tampil jendela Windows Mobile Center dengan status Wireless Network "not connected", selanjutna klik tombol "Turn wireless on" seperti yang terlihat pada gambar di bawah ini.Berikut ini tampilan Wireless yang sudah aktif kembali atau pada posisi On (hidup) tapi belum terhubung ke jaringan wireless lain, lihat gambar di bawah ini.Sedangkan jika sudah terhubung ke perangkat wireless lain akan tampil seperti ini.Sementara itu jika Wirelessnya ter-Disabled akan tampil seperti ini.Semoga bisa membedakannya.
Demikian, semoga perangkat wireless anda dapat berfungsi kembali dengan mengambil pelajaran dari Cara Mengaktifkan WiFi ter-Disabled dan Mengaktifkan Wireless Off (mati).






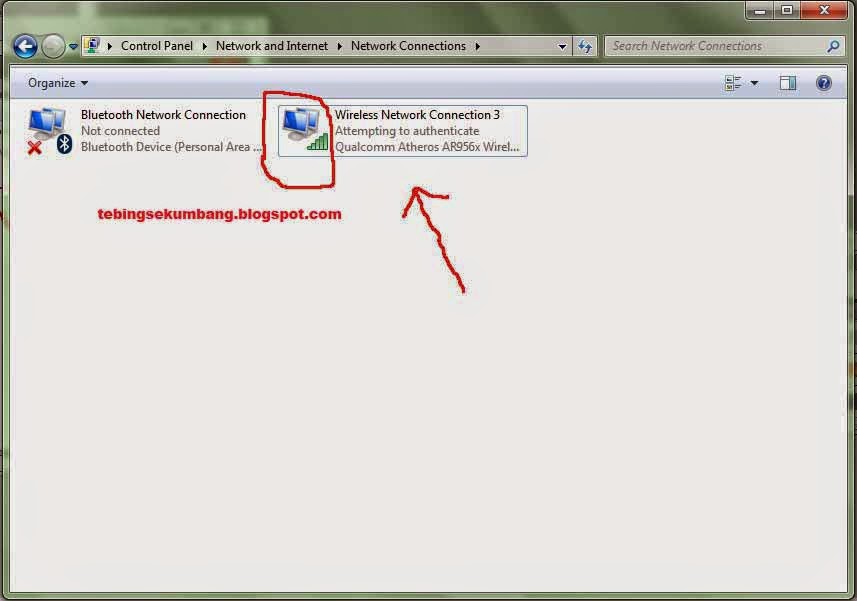















![Download Valkyrie Drive: Mermaid [Batch] Episode 1-12 + OVA Subtitle Indonesia Download Valkyrie Drive: Mermaid [Batch] Episode 1-12 + OVA Subtitle Indonesia](https://blogger.googleusercontent.com/img/b/R29vZ2xl/AVvXsEjnH_lY21bpECvRpSyRaRcY2tI8g7Hgyo7jZPKwcU64OTX8uDw6JBCZPFuyo7-uvV_G3cERIbf8PHc2uMwmqQZ5yApgUBJKbfWENkAGfTiD41sVqoUM1IdBkx0ZHPV8i2xxrvPSEayIqkfX/s72-c/tL9rJU.jpg)