Dengan mengeluarkan
Microsoft Office 365 (Home Premium), Microsoft telah mengambil langkah untuk merubah permainan. Office terbaru memepunya perbedaan yang sangat jauh denganOffice sebelmnya, dari cara distribusinya dan apa yang ada didalamnya dan bagaimana cara pembeliannya.
Kabar yang sangat baik dari perubahan yang ekstrim ini, besar alasannya
Microsoft Office 365 edisi Home Premium merupakan pilihan editor di PCMag. Walaupun perubahan yang baik dalam hal ini, ada banyak yang harus anda butuhkan untuk diketahui sebelum anda memutuskan untuk memblinya atau menginstaslnya. Disini saya akan membuka fakta-fakta tentang
Microsoft Office 365 yang baru.
1. In The Cloud.
Microsoft Office 365 adalah "in the cloud" dari dua prespektif. Yang pertama, rangkaian pembelian tentunya membutuhkan untuk mendownloadnya, artinya, anda tidak dapat membelinya berupa disk (kecuali anda berada di negara penyedia dalam bentuk disk). Kedua, rangkaian office sendiri akan menyimpan dokumen anda di awan "cloud", dalam hal ini adalah SkyDrive, jika anda memilihknya. Anda tetap memiliki pilihan untuk menyimpannya di local, tapi aplikasi ini erat sekali dengan SkyDrive.
2. Price and Subcription Model.
Microsoft Office 365 HOme Premium sekarang dijual dangen model untuk berlangganan. dan harganya $99 per tahun. Beberapadari versi yang lain dari rangkaian dijual dengan lisensi"abadi", artinya copy satu dari lisensi software hanya untuk satu komputer.
3. License good for five devices.
Paying a subscription fee for Microsoft Office 365 Home Premium does have one huge advantage: You can install Office on up to five devices, and these can include both Windows machines and Macs. Microsoft says you'll be able to install the suite on
additional, select mobile devices "when available," which is a cryptic way of not promising apps for the big two mobile OSes, while still dangling the carrot.
4. License good for five device.
Pembelian dengan berlangganan untuk Microsoft Office 365 Home Premium tidak memiliki keuntungan yang besar, Anda dapat menginstall Office pada 5 perangkat, dan ini termasuk perangkat Windows dan Mac. Microsoft berkata anda akan dapat menginstall rangkaian
tambahan, pemeilihan perangkat mobile "ketika tersedia",y
ang merupakan cara samar tidak menjanjikan aplikasi untuk dua OS mobile besar.5. Operating System.
Anda tetap dapat install Microsoft Office 365 di dalam Windows 7 atau Windows 8 (kecuali Vista atau XP). ketika anda install software ini di Mac yang mengunakan OS X (10.5.8 dan lebih tinggi), anda akan mendapatkan Office 2011 (full versi), dari pada Office 365. 6. Apps Included.
Versi Home Premium didalamnya sudah termasuk Word, Excel, PowerPoin, Outlook,Publisher, OneNote, dan Access. OneNote tidak termasuk di dalam veri Mac.7. Must Install All Apps.
Anda tidak dapat
costumize instalasi dari Office 365 Home Premium
. Seluruh rangkaian terinstal meskipun apakah Anda berencana untuk menggunakan, mengatakan, Microsoft Access atau Publisher.
8. Work on Touch-screen device.
Desain yang baru pada Office ini adalah dapat beroprasi dengan perangkat touch-screen, seperti tablet dan laptop toush-screen di Windows 8. 9. Includes 27 GB cloud storage.
artinya adalah Office 365 telah didesain erat sekali dengan SkyDrive, Microsoft dalam hal ini Google Drive. Setiap user SkyDrive mendapatkan 7GB
free space untuk di awal, dan pelanggan Home Premium dari
Microsoft Office 365 mendapatkan tambahan 20 GB
free space, dan total yang diberikan pada user adalah 27GB.
10. Free Skype minutes.
Satu merember adalah bahwa pelanggan Home Premium mendapatkan 60 gratis Skype minutes per bulan untuk menelepon sambungan telepon rumah di negara yang mendukungnya.11. Additional versions dan discounts.
Home Premium yaitu hanya satu dari beberapa slice dari Microsoft Office yang tersedia. Office 365 edisi bussinessakan dtelah dikeluarkan pada 27 February. Mahasiswa Universitas dan Fakultas dapat juga mendapatkan diskon besar untuk paket Office, tapi jauh lebih murah hanya $ 79 untuk empat tahun,
yang dapat digunakan pada dua perangkat.
Dan yang perlu anda ketahui juga
Apa sebenarnya Microsoft Office 365 itu ?















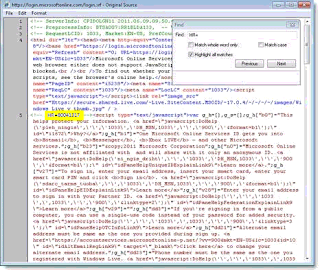






![Download Valkyrie Drive: Mermaid [Batch] Episode 1-12 + OVA Subtitle Indonesia Download Valkyrie Drive: Mermaid [Batch] Episode 1-12 + OVA Subtitle Indonesia](https://blogger.googleusercontent.com/img/b/R29vZ2xl/AVvXsEjnH_lY21bpECvRpSyRaRcY2tI8g7Hgyo7jZPKwcU64OTX8uDw6JBCZPFuyo7-uvV_G3cERIbf8PHc2uMwmqQZ5yApgUBJKbfWENkAGfTiD41sVqoUM1IdBkx0ZHPV8i2xxrvPSEayIqkfX/s72-c/tL9rJU.jpg)